Googleカレンダーはなぜかデスクトップアプリが提供されず、利用するにはWebページで見るか、アプリとして利用したい場合は、PWAやMac標準の「カレンダー」、WindowsならOutlookなどで同期して利用するユーザーも多いと思います。
Notion(Notionサイト)でタスク管理を行っているユーザーも多いと思いますが、なぜか、Googleカレンダーなどとの連携ができず、それぞれの画面を見たり、Zapierなどを利用して転記する必要がありました。
Zapierを利用して、GoogleカレンダーからNotionへ転記する方法はこちらでご紹介しています。
令和6年1月18日に、Notionから「Notionカレンダー」(Notionカレンダーのページ)がリリースされました。これがあると今までの課題が解決できます。
この内容をまとめておきます。
Notionカレンダーの内容
令和6年1月18日にNotionカレンダーがリリースされました。
従来、タスク管理(Notionで管理)とスケジュール管理(Googleカレンダーで管理)を別ツールを利用し、それぞれの画面を見比べる必要がありました。
Notionカレンダーは、Notionから提供されるカレンダー機能で、GoogleカレンダーやNotionタスクと同期が可能です。これにより、一画面でGoogleカレンダーとNotionタスクを一元的に見ることができます。
将来はiCloudやOutlookカレンダーとも同期できる予定です。
利用環境
利用環境は、Webページ(PWAも可能)の他、macOS、Windows、iOS向けにアプリが提供されています。
(アプリは、Notionアプリとは別アプリとして提供されています)
PWAについては、以下で解説しています。
使い方
NotionカレンダーのWebページ(またはアプリ)で、GoogleカレンダーとNotionタスクの表示方法です。アプリを利用する場合は事前にダウンロード、インストールが必要です。
※画面スクリーンショットは、macOSのものです。
Googleカレンダーとの連携
- アプリを開き、Googleアカウントでサインインする。
そうすると、Googleのアクセス許可の設定画面が出るので、必要なアクセス許可を行い、続行します。
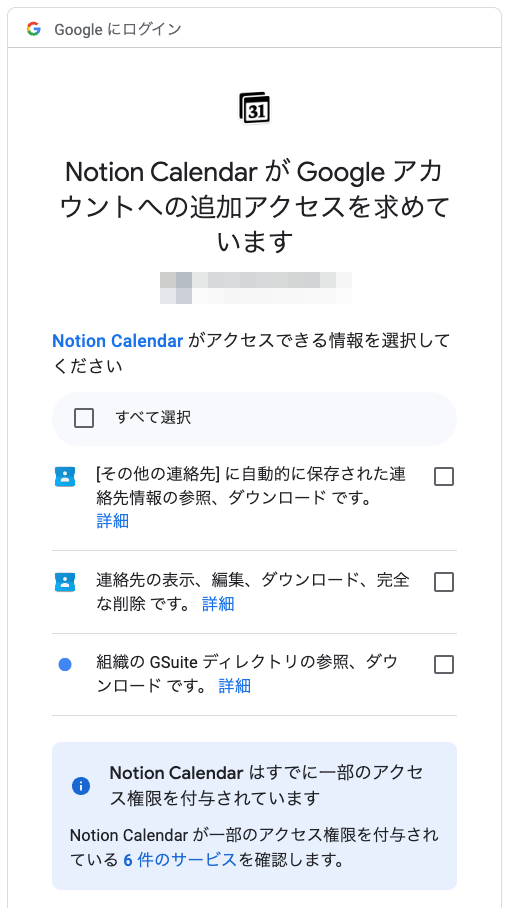
- カレンダー画面でGoogleカレンダーの内容が出ています。
必要なカレンダをONにして表示させます。
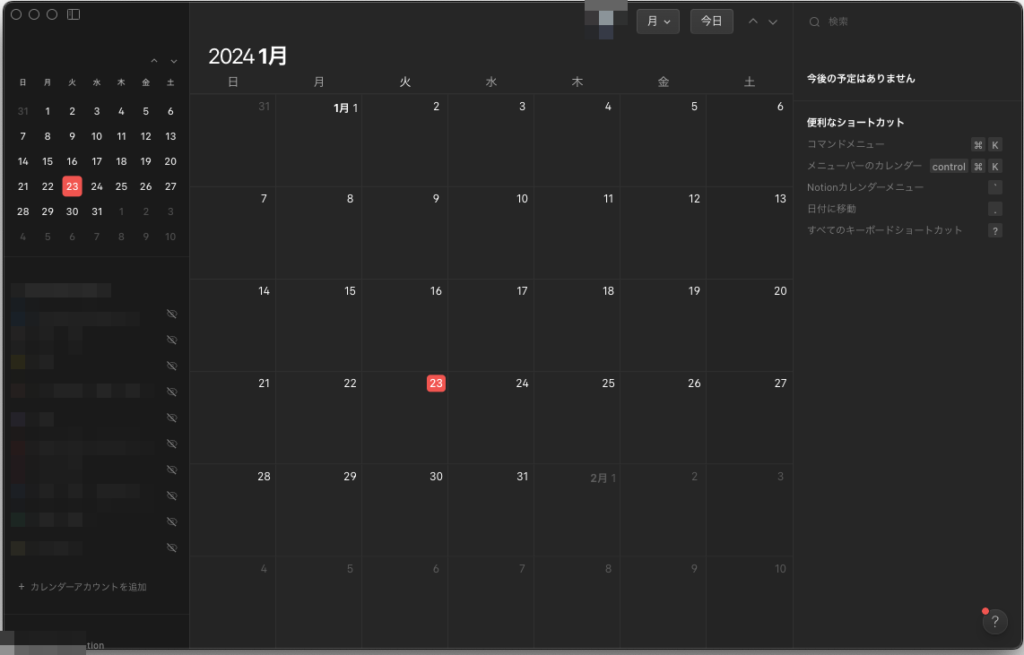
これで、Googleカレンダーとの連携は完了です。
Notionワークスペースとの連携
ここからはNotionワークスペースとの連携です。
- メニューバーから[Notion Calendar]>[設定]を選択する。
以下の設定画面が出る。
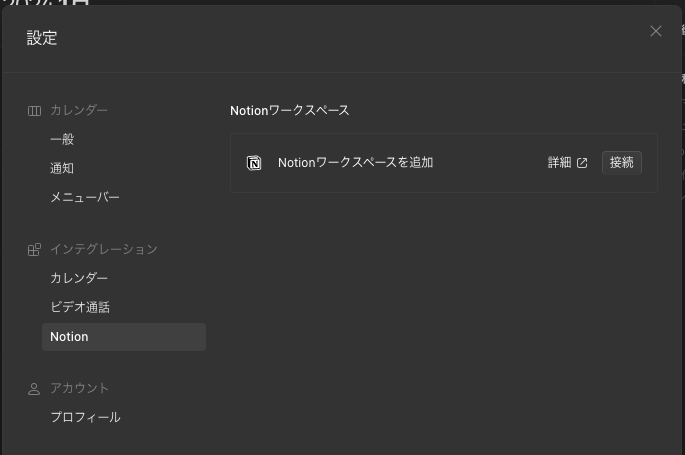
- 左側メニューの「インテグレーション」セクションのNotionを選ぶ。
Notionワークスペースの追加で「接続」を行う。
- Notionのアクセスリクエストを内容を確認して、許可を行う。
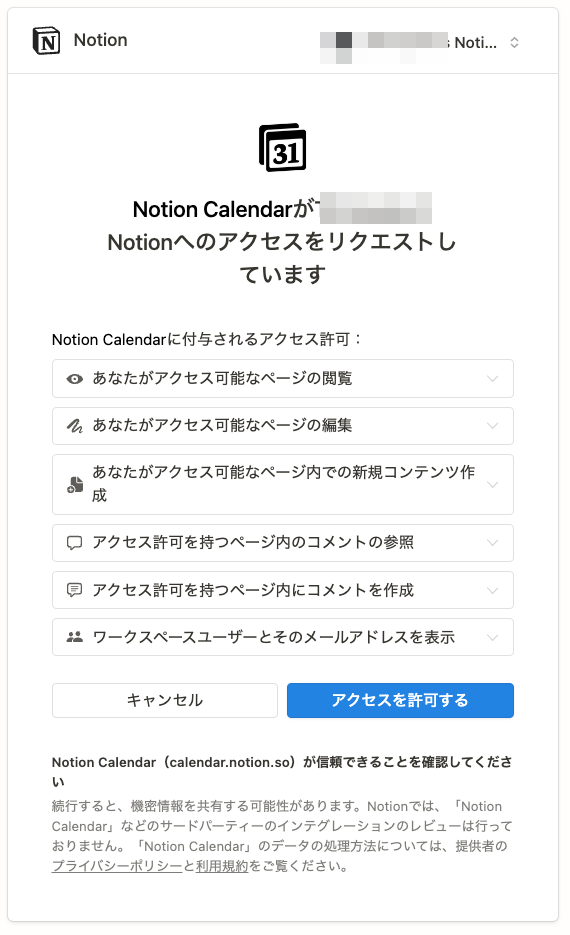
以上で接続できました。カレンダー画面左下にNotionワークスペース(ワークスペース名)とタスクリスト(データベース)が表示されるので、必要なものをONにして表示させます。
Notionワークスペースが複数ある場合は、上記4.以降を繰り返します。
これで、GoogleカレンダーとNotionタスクとを一体表示が可能になりました。
表示させたいタスク(データベース)がリストに挙がらない場合
Notionワークスペースとの連携が完了しても、表示させたいタスクリスト(データベース)が表示候補に挙がらないことがあります。
このときは、NotionカレンダーのNotionワークスペース名右横のミートボールメニュー(…)>[Notionデータベースを追加]を選び、表示されたデータベースのリストから選択します。
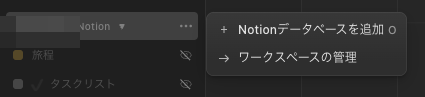
データベースの追加リストに挙がらない場合の注意
データベース追加リストに対象のものが挙がらない場合があります。
Notionカレンダーに同期できるデータベースは、「カレンダービュー」または「タイムラインビュー」を持っている必要があります。
この場合、Notionワークスペース(Notion側)でデータベースにカレンダービューまたはライムラインビューを追加し、再度Notionカレンダーで「Notionデータベースを追加」を行います。
てすも、通常、タスクリストではボードビューと管理用のテーブルビューしか設定していなかったため、追加リストに挙がらず、少々戸惑ってしまいました。
おわりに
GoogleカレンダーとNotionタスクを一緒に表示できるNotionカレンダーの概要についてまとめました。
▼関連記事





コメント