MacBookでクラムシェルモード(MacBookを閉じたままで、外部ディスプレイやキーボード、マウスなどを利用してデスクトップのように使う)で利用する場面も多いと思います。
てすも、自宅では、MacBook単体では姿勢が悪くなることと、大きな画面を使いたいことから、クラムシェルモードで利用しています。
しかし使用機器により不便な点もありますので、この留意点を整理しておきます。
クラムシェルモードのやり方
クラムシェルモードにするには以下の手順で行います。
- MacBookを電源接続する(バッテリー駆動はNG)
- キーボード、マウスなど外部デバイスを接続する
- MacBookを外部ディスプレイに接続する
- このままMacBookを閉じる
以上でクラムシェルモードになります。
ディスプレイ接続は、AirPlayでも可能
Apple TVなど、AirPlayに対応したものがあれば、それを外部ディスプレイとしても利用可能です。
この場合のメリットとしては、ワイヤレスで実現でき、MacBookからディスプレイに繋ぐケーブル類は不要になります。
AirPlayでの接続方法
MacBookとApple TVをAirPlayで接続するには、以下のようにします。
事前準備
- MacBookとApple TVを同じ無線LANに接続する
次にApple TVの操作です。
Apple TV
- 「コンピュータ」を開く
MacBookから接続、画面ミラーを行います。
MacBook(macOS Monterey(12.6))
- 「りんご > システム環境設定 > ディスプレイ」を開く
- 左下の「ディスプレイを追加」でApple TV(Apple TVにつけている名前が出ます)を追加する
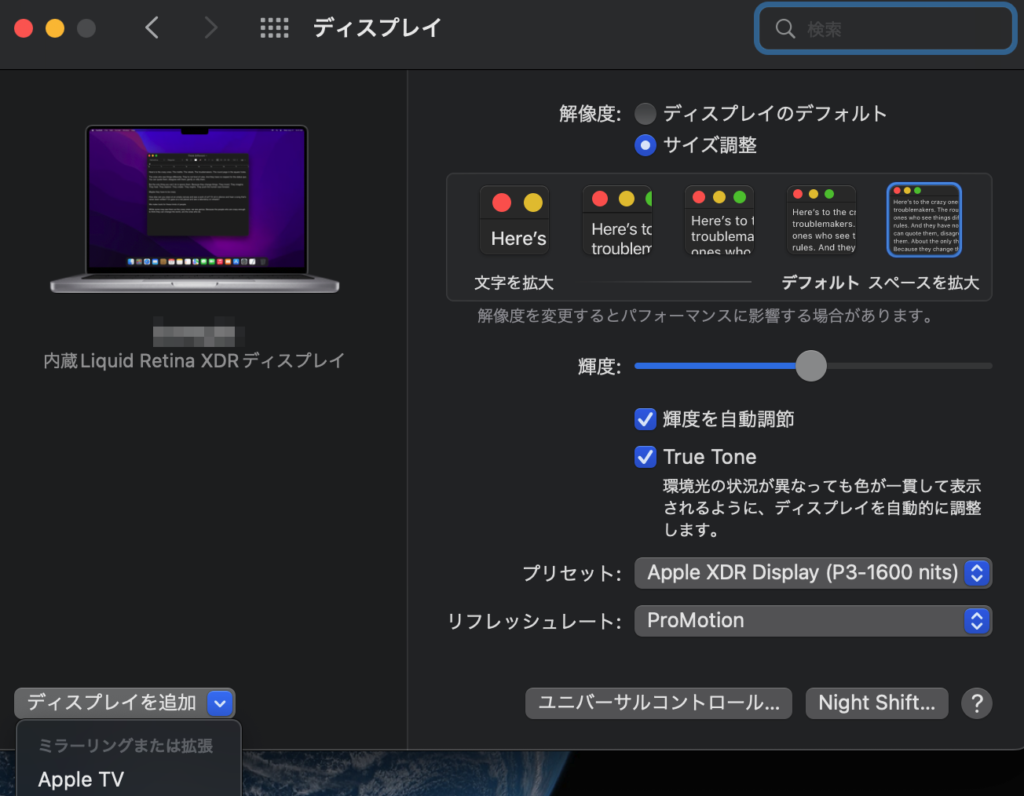
- デスクトップ右上のコントロールセンターから、「画面ミラーリング」をONにする
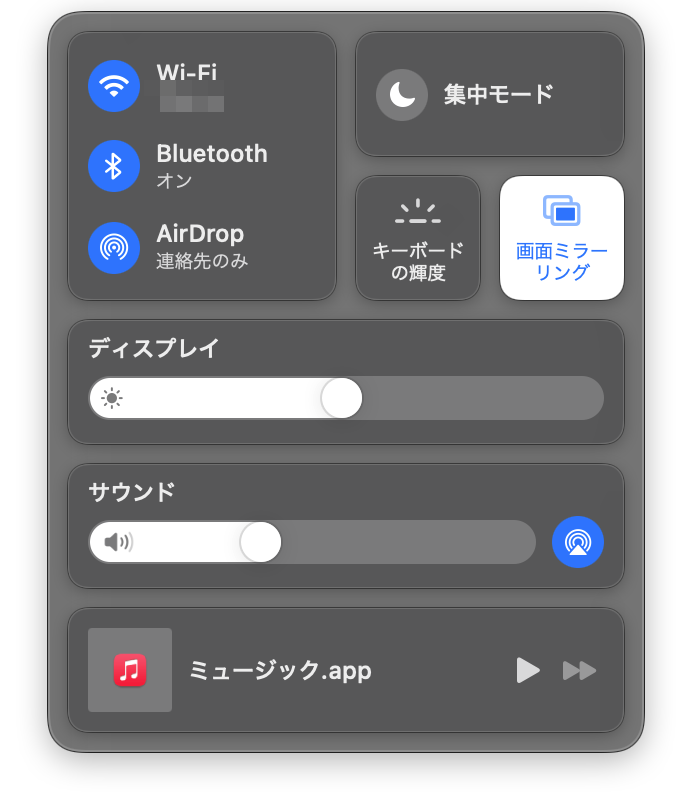
以上で、Apple TVでMacBookの画面が表示されます。
クラムシェルモードでの留意点
てすの環境
てすの環境は下記のとおりです。
新たにモノは購入せず、手元にあったものを再利用して構成しています。
- MacBook Pro(M1 Pro、14インチ、2021年モデル)
- Apple TV 4K 64GB(2017年モデル:A1842)
- HHKB Professional 2 (MacBookへUSB接続)
- Magic Mouse(古い電池モデル)
- 24インチフルHDディスプレイ(10年以上前ののもの)
- 無線LAN 802.11ac
ディスプレイへはApple TVをHDMIケーブルでつなぎ、MacBookとApple TVをAirPlayで接続しています。
最近のデバイスへの対応に制限がある
使っていて気になった点を記載します。
Touch IDの扱い
最近のMacBookは、Touch IDが搭載されています。
キーボードなどはTouch IDに対応していないため、Touch IDを使用する場面においては、都度MacBookを開かざるを得ない状況になります。
Touch ID搭載のMagic Keyboardを使用すれば、この問題は解消されます。
Apple TVを切ったら、MacBookもスリープする
当たり前ですが、Apple TVをスリープにすると、AirPlayが切れます。このため、MacBook側がディスプレイを切り離されたと認識するため、時間が立てばスリープ状態になります。
AirPlayで遅延がたまにある
AirPlayはほぼ問題なく利用できています。
- YouTubeなどの動画を全画面で再生しても全く問題ありません。
- キーボードやマウスの操作にはほぼ遅延はありません。
- 時々無線LANが不安定になるためか、エディタなどで、時々カーソル移動や文字入力、スクロールが一瞬固まるときがある。
最後の、一瞬の遅延が気になる場合は、HDMIケーブルで直接接続が良いです。
その他
Magic Mouseを利用すると、MacBookのトラックパッドとはジェスチャが異なります。
また、2本指ピンチや3本指ジェスチャなど、トラックパッドでできたジェスチャができないこともあります。
このため、MacBookのトラックパッド使い続けてきて、マウスに慣れていない場合は、Magic TrackPadを利用するのがいいでしょう。
結果的な運用状態
てすは、結果的にTouch IDの運用がネックとなり、MacBookは開いたままで、Mac本体ディスプレイをサブディスプレイとして活用しています。
MacBookは、出先で活躍するMOFTを利用して、MacBookの画面の高さ調節を行っています。
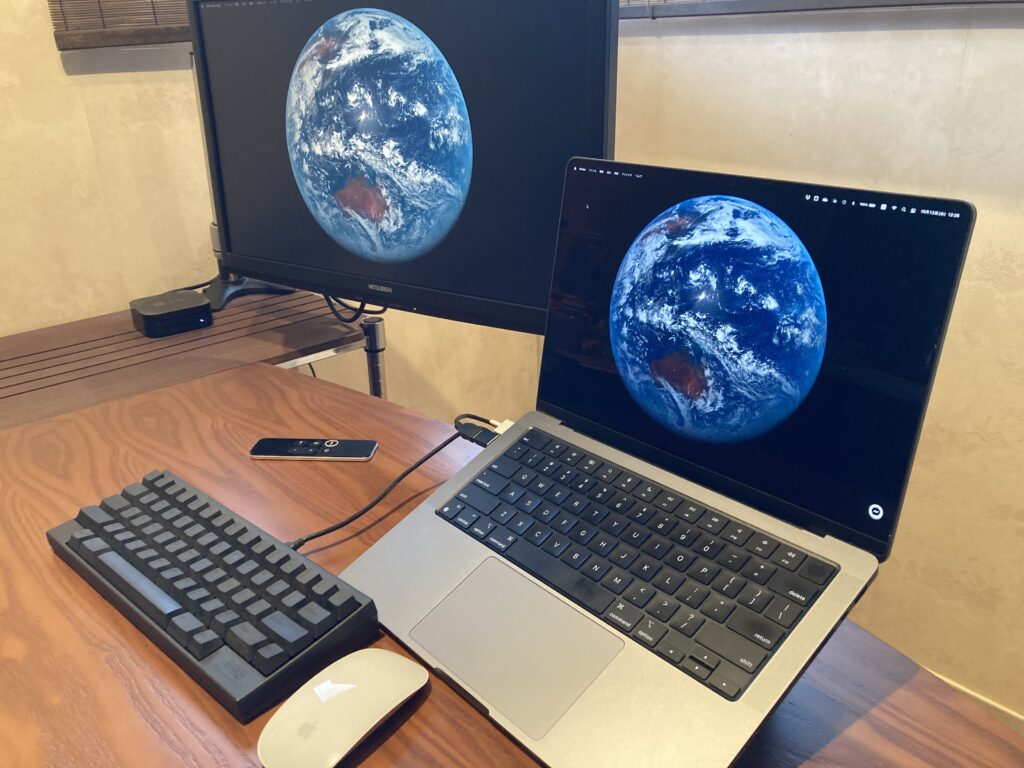
おわりに
MacBookでクラムシェルモードにする方法とその留意点についてまとめました。
▼関連記事




コメント