Windowsでは、Webブラウザは標準添付のMicrosoft Edgeを利用するユーザーが多いと思います。
Webページを開いていると、入力用や参照用などで、色々なページを同時に閲覧したいときがあります。
こういったときはウィンドウを複数開いて、複数のページを表示する使い方があります。
ウィンドウを複数開いて複数ページを開くには、Google Chrome拡張機能の「Split Screen for Google Chrome」が便利です。
しかし、ノートパソコンなどの表示エリアが限られる画面では、ウィンドウ内に複数のページを並べて見たいものです。
Microsoft Edgeには、画面を分割して複数ページを表示する機能がありますのでご紹介します。
なお、これらは試験段階の機能なので、途中で使えなくなる可能性もあることをご留意ください。
Microsoft Edgeの画面分割機能
画面分割機能は、普通では利用できず隠された機能として提供されています。
このため、初期設定を行ってから利用します。
Windows、macOS、Linuxで利用可能です。
初期設定
初期設定手順は以下のとおりです。
- アドレスバー(ロケーションバー、URLバー)に「edge://flags」と入力し、ページを開きます。
また、「edge://flags/#edge-split-screen」と入力も可能です。この場合、手順2を省略できます。
- 画面上部の「フラグの検索」窓で、「Screen」と入力して検索し、「Microsoft Edge Split Screen」を探します。
- 「Microsoft Edge Split Screen」を「Enabled」に設定し、画面下の「再起動」ボタンを押す(Edgeが再起動します)。
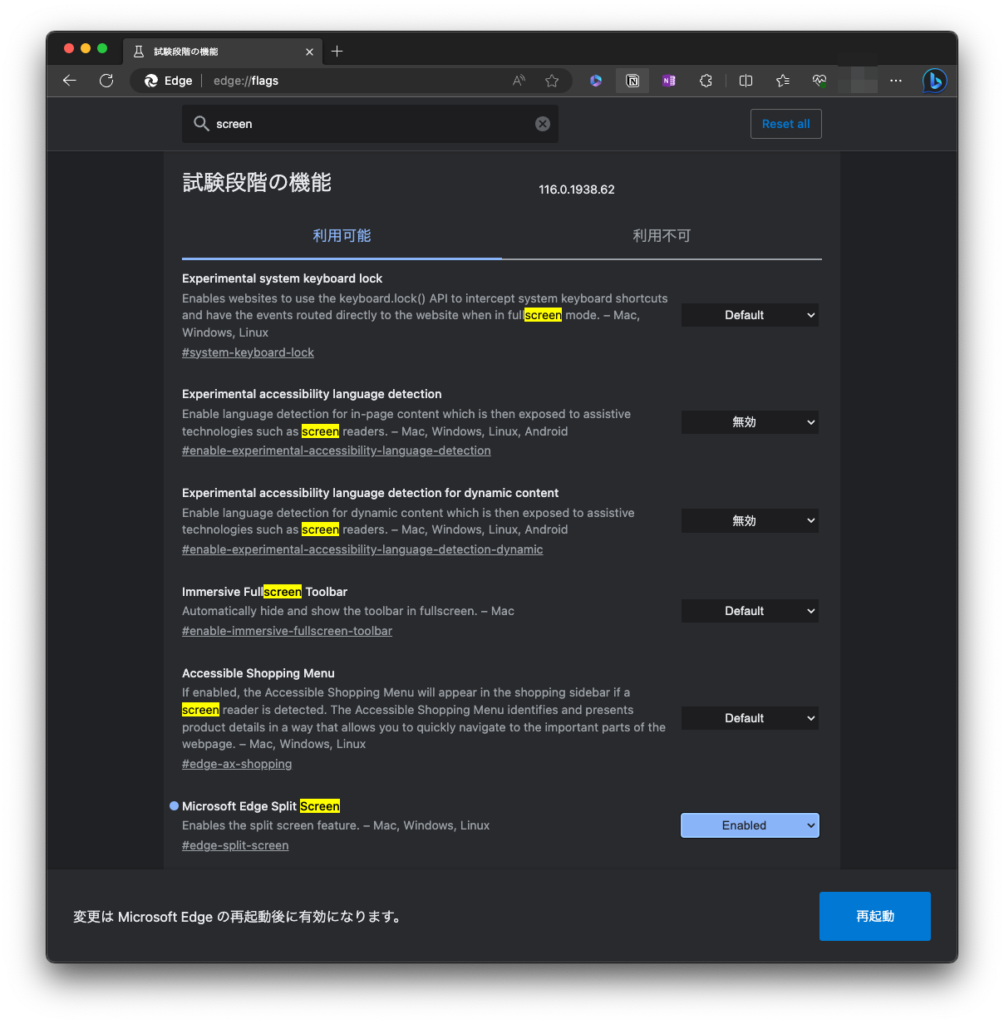
以上で完了です。
利用方法
Edgeのアドレスバーの横のツールバーに、分割画面アイコン![]() が表示されています。
が表示されています。
このアイコンをクリックすると、アドレスバーが2分割され、以下のようにページ画面が分割表示されます。
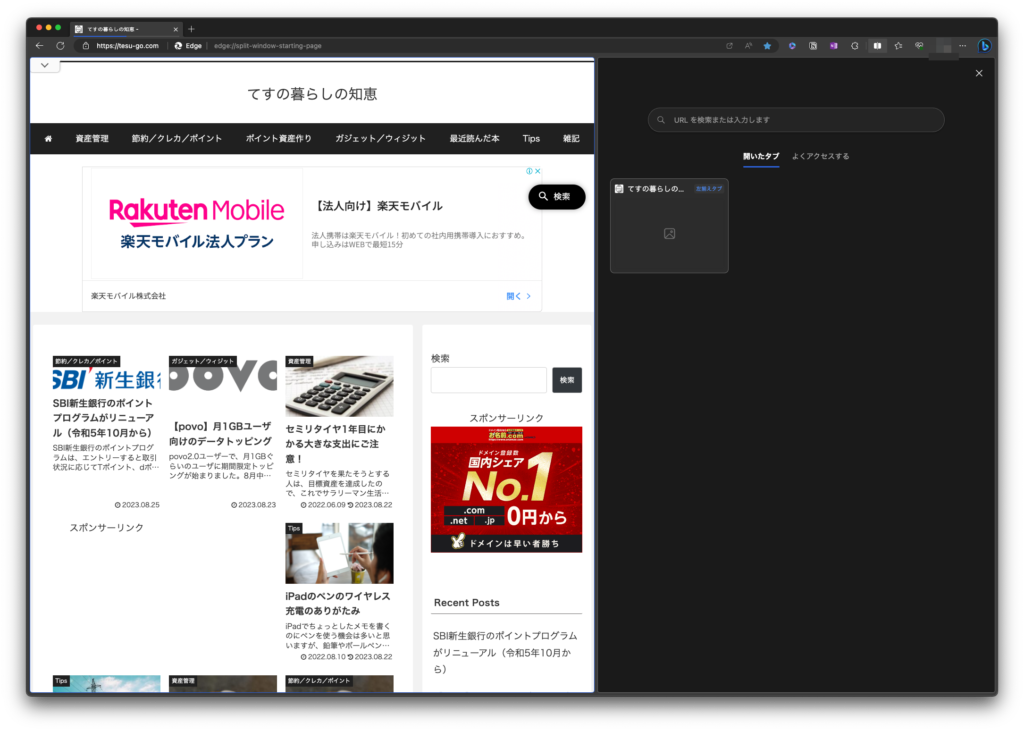
ここで、ブランク側のアドレスバーにアドレスを入力すると、分割した側にページが表示され、2ページが同時に表示されているのがわかります。
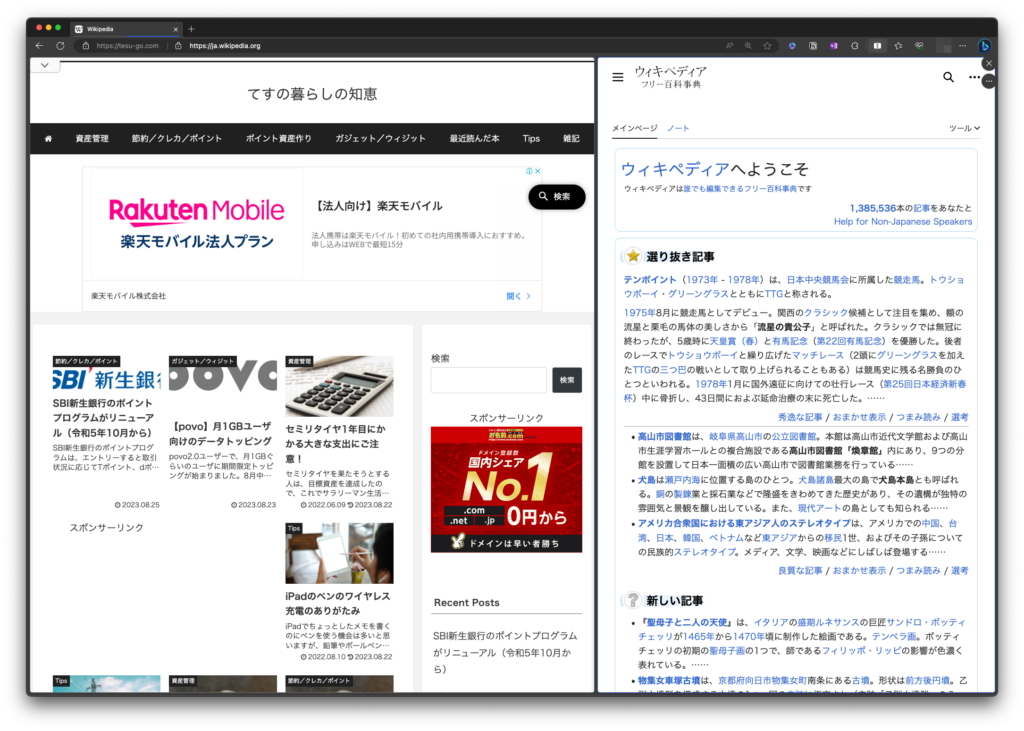
左右の分割幅は適宜調整が可能です。
この状態で、画面分割を切ると(画面分割アイコンを再度押す)、それぞれのページがタブで表示されます。
おわりに
Microsoft Edgeでの画面分割方法についてご紹介しました。
▼関連記事
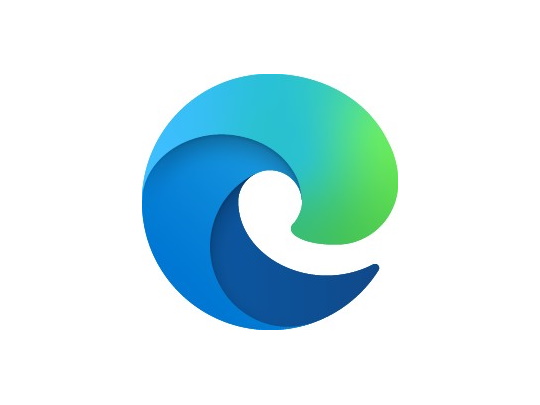




コメント