Apple Watchを利用していると、小さな画面の表示のため、表示内容を拡大したいときがあります。
また、利用している中で汗などが付着すると、水洗いをします。このとき、洗ったあと、思わず画面表示が大きな文字(拡大表示)されており、元の大きさの表示に戻すのに戸惑うことがあります。
こういった、Apple Watchの知っていると便利な表示拡大方法についてまとめます。
初期設定
Apple Watch画面の表示拡大には初期設定が必要です。
冒頭の、Apple Watchを洗った際に画面が拡大されている状態であれば、すでに設定済みです。
設定は、Apple WatchとペアリングしているiPhoneのWatchアプリから行います。
Watchアプリで、[アクセスビリティ] > [ズーム機能]に移り、ズーム機能をONにします(下の画面)。
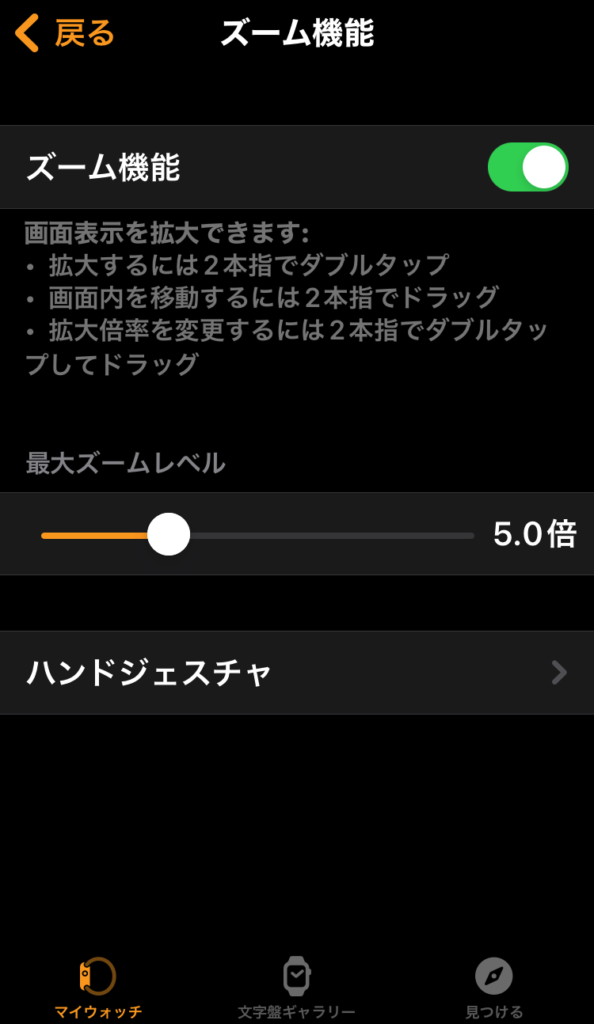
([アクセスビリティ] > [ズーム機能])
その他、拡大倍率(最大ズームレベル)、拡大するジェスチャ(ハンドジェスチャ)をカスタマイズできます。
表示拡大・縮小操作
表示拡大・縮小(標準の大きさ)操作はApple Watch画面で行います。
ロック状態でも操作可能です。
前節で拡大操作のジェスチャはカスタマイズ可能ですが、標準設定だと以下のとおりです。
- 画面拡大・縮小:Apple Watch画面を2本指でタブルタップします。
(画面拡大・縮小が切り替えられます。)
- 拡大画面の表示範囲の移動:2本指で画面をドラッグします。
おわりに
Apple Watchの画面拡大方法をまとめました。
▼関連記事



コメント