Macを使っていると、MacBookの13〜16インチの画面でスペースを拡大モードで利用していたり、デスクトップでも30インチぐらいの画面で4K解像度で利用していると、画面が広くなったのは良いのですが、表示される文字が小さくなり、返って見づらいことがあります。
このようなとき、デスクトップなどを拡大表示(ズーム)できる機能が有効です。
ここでは、
- デスクトップをズームする方法
- テキストをズームする方法
をご紹介します。
ズームの設定方法
macOS Venturaでの設定方法をご紹介します。
設定(アップルメニューから[システム設定]を開く)画面で、[アクセスビリティ] > [ズーム機能]を開きます(以下の画面が表示される)。
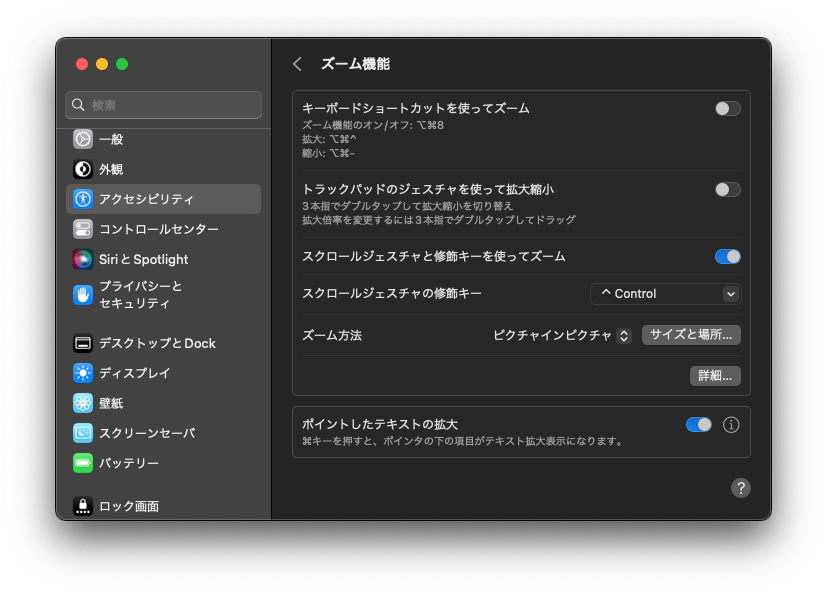
上記の画面は、デスクトップのズーム(Controlキー+スクロールジェスチャ)、テキストのズームどちらも設定している状態です。
デスクトップをズームする方法
デスクトップを拡大表示する設定です。
ズーム操作の設定
ズームのための操作を3種類設定できます。
- キーボードショートカットを使う方法
一番上の「キーボードショートカットを使ってズーム」をONにします。
キーボードショートカットでマウスポインタを中心に拡大縮小できます。
- Trackpadのジェスチャを使う方法
「トラックパッドのジェスチャを使って拡大縮小」をONにします。
トラックパッドを3本指でダブルタップするとマウスポインタを中心に拡大縮小できます。
- キーボード+スクロールジェスチャを利用する方法
「スクロールジェスチャと検索キーを使ってズーム」をONにし、「スクロールジェスチャの修飾キー」を設定します。
装飾キー(上の画面ではControl)を押しながら、TrackpadやMagic Mouseでスクロールジェスチャを行うと、マウスポインタを中心に拡大縮小できます。
キーボードショートカットとTrackpadジェスチャによる拡大縮小は、拡大率が固定されてしまいますが、キーボート+スクロールジェスチャでは、スクロールジェスチャの程度に合わせて柔軟に拡大縮小できます。
ズーム方法の設定
ズームの方法には3種類あり、「ズーム方法」で好みの方法を選択します。
フルスクリーン以外は、[サイズと場所]で拡大領域などを調整できます。
ポイントしたテキストをズームする方法
ポイントしたテキストをズームする方法です。
設定は、「ポイントしたテキストの拡大」をONにして完了です。
Command + 対象テキストへマウスポインタを持っていくと、そのテキストがズームされます。
Google Chrome、Microsoft Edgeなど、一部機能しないアプリがあるようです。この場合は、デスクトップズームを利用すると良いでしょう。
おわりに
macOSの画面の拡大表示できる便利機能をご紹介しました。
▼関連記事




コメント