Google Chromeを開いていると、ついついタブをたくさん開いてしまい、一括してタブを閉じたくなることがあります。
このときに使うことが多いのが、現在開いているタブより右側のタブを一括して閉じる機能です。
この右側のタブを一括して閉じる機能は、通常は開いているページのタブの右クリックメニューから、「右側のタブを閉じる」を選択します。
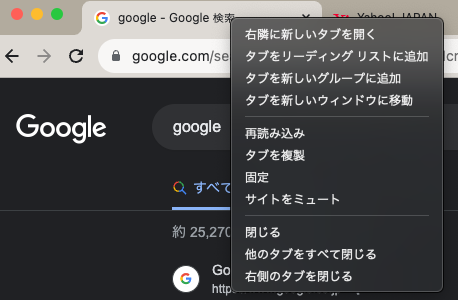
キーボードショートカットでできると便利なので、macOSでの方法をご紹介します。
この方法は、同じChromiumを使っているMicrosoft Edgeでも可能です。
「右側のタブを閉じる」のショートカットキーの設定方法
「右側のタブを閉じる」機能、残念ながら標準ではショートカットキーが設定されていません。
設定手順は以下のとおりです。
この設定方法は、macOS Venturaに基づいています。
- macOSのシステム設定を開く([アップルメニュー] > [システム設定…])
- 左側メニューから[キーボード]を選択し、表示された右側キーボードメニューから、キーボードナビゲーションの[キーボードショートカット…]ボタンを押す。
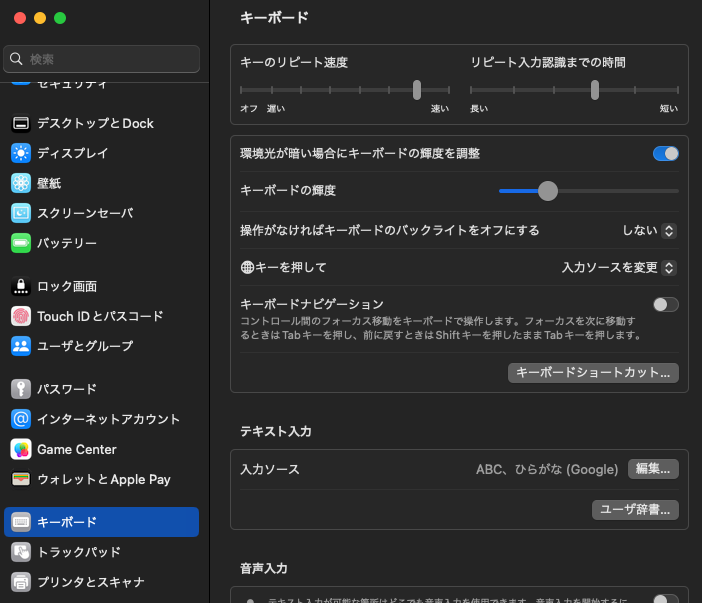
- 以下の画面で、左側メニューでアプリケーションを選択。表示された右側の画面で「+」を押す。
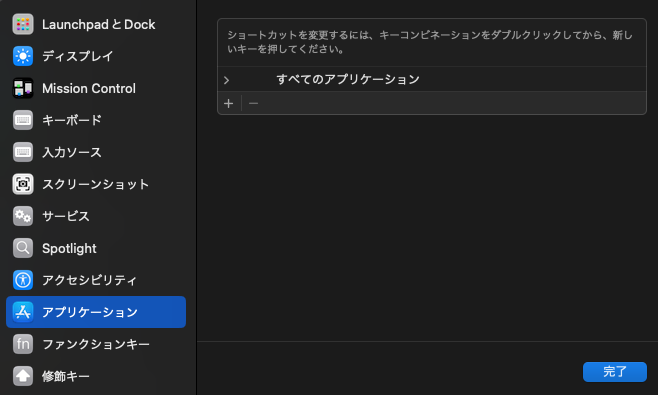
- 以下の画面で、以下の各設定を行い、[完了]ボタンを押す。
・アプリケーションは「Google Chrome.app」を選択(Edgeを使う場合は、Microsoft Edge.app)
・メニュータイトルに「右側のタブを閉じる」と入力(タイトルを正確に入れる必要があります。)
・キーボードショートカット欄にカーソルを移し、設定したいショートカットキーを押す(画面の例はCtrl+Shift+w)
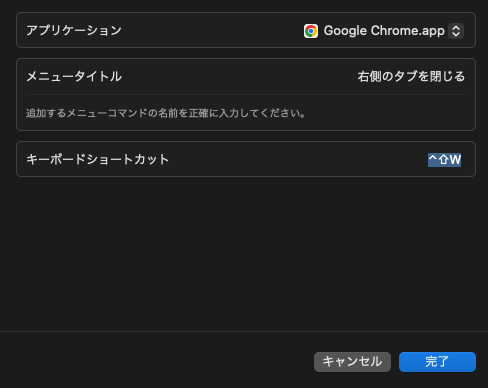
これで、設定したショートカットキーで、「右側のタブを閉じる」を利用できるようになります。
おわりに
macOSで、Google Chrome(またはMicrosoft Edge)の「右側のタブを閉じる」のショートカットキーの利用方法をご紹介しました。
▼関連記事


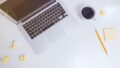

コメント