Notionでタスク管理を行っているが、スケジュール管理はGoogleカレンダーを利用しているユーザーも多いと思います。
このため、NotionやGoogleカレンダーなど、両方を見る必要が面倒なものです。
一元管理できれば楽ですね。そこで、Googleカレンダーに登録したスケジュールをNotionのタスクへ転機する方法をご紹介します。
GoogleカレンダーのスケジュールをNotionへ転記する
Notionは、残念ながら、GoogleカレンダーやiCalendarのインポートができません。
このため、Googleカレンダーのスケジュール・ToDoを個別に転記していく必要があります。
この転記には、Zapierというワークフローの自動化を行うWebアプリケーションを利用します。
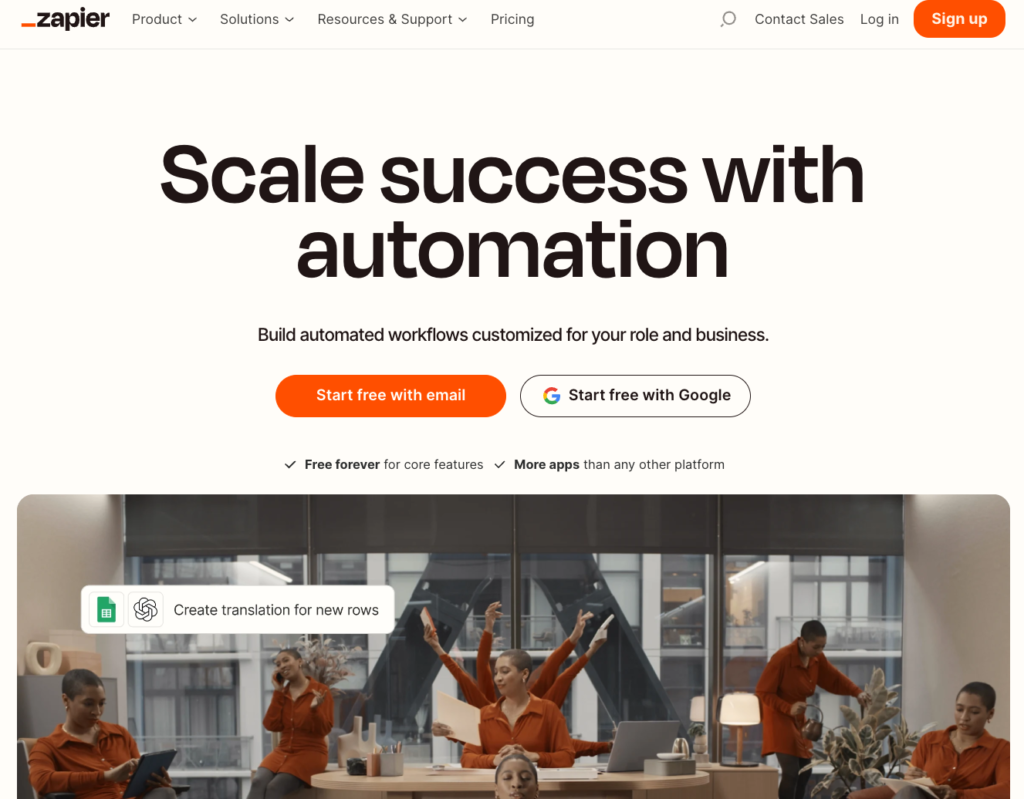
日本語には未対応ですが、連携するデータは日本語でも利用可能です。小規模であれば、無料で利用できます。
次章以降で、Googleカレンダーで予定が作成されたときにNotionへ転記する設定方法をご紹介します。
設定方法
Zapierを利用して、登録されたGoogleカレンダーのスケジュールをNotionへ転記するための設定方法をご紹介します。
事前準備
以前準備として、GoogleカレンダーとNotionの準備を行います。
Googleカレンダーの設定
予め、GoogleカレンダーでNotionへ転記したいカレンダーまたはToDoを作成しておきます。
そして、テスト用に、スケジュールを登録しておきます。
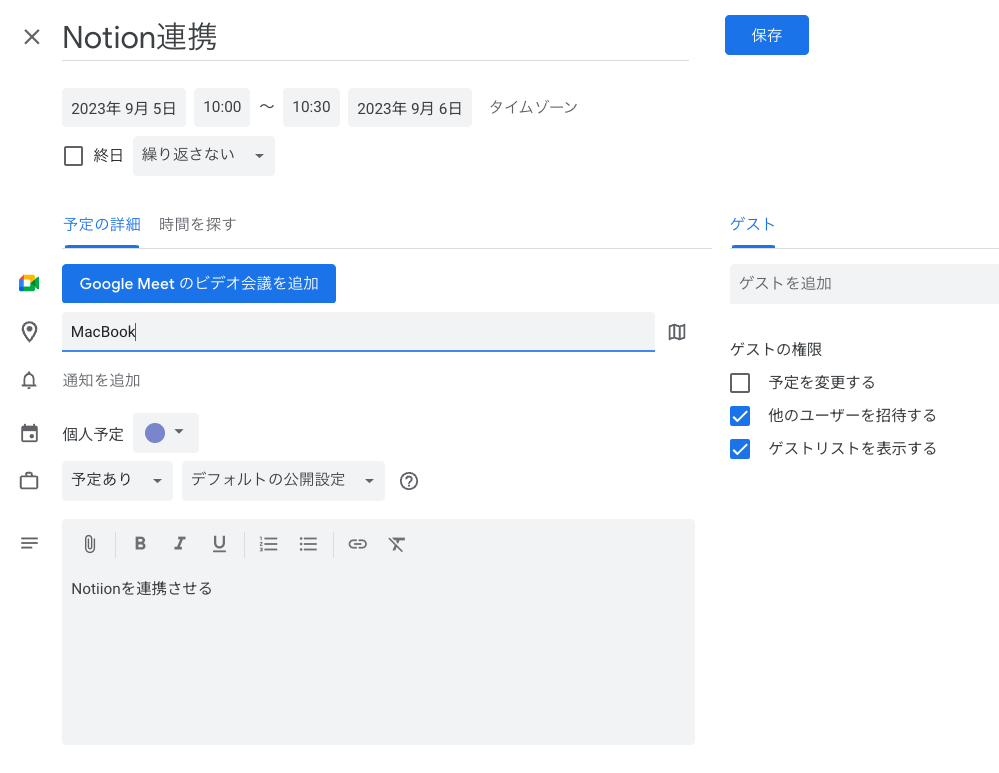
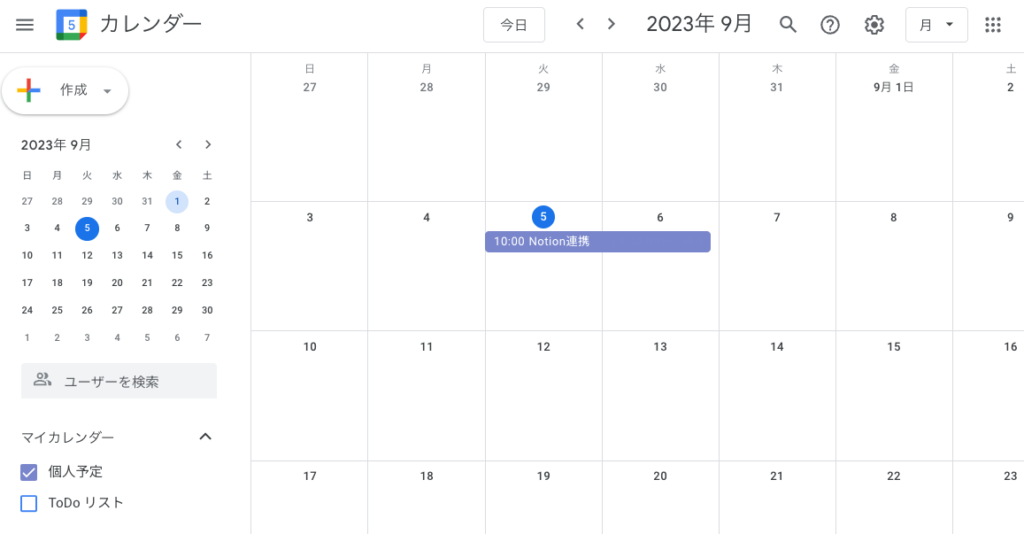
Notionの設定
Notionの設定は特にありませんが、事前準備として、以下の記事でご紹介している以下のタスク管理で作成したものを利用します。
Zapierの設定
ここからは、Zapierの設定(Zapの作成)を行います。
Zapierにアカウント作成後、ログインします。
- 以下の画面の左上オレンジの「+」ボタンで、「Create Zap」を押す。
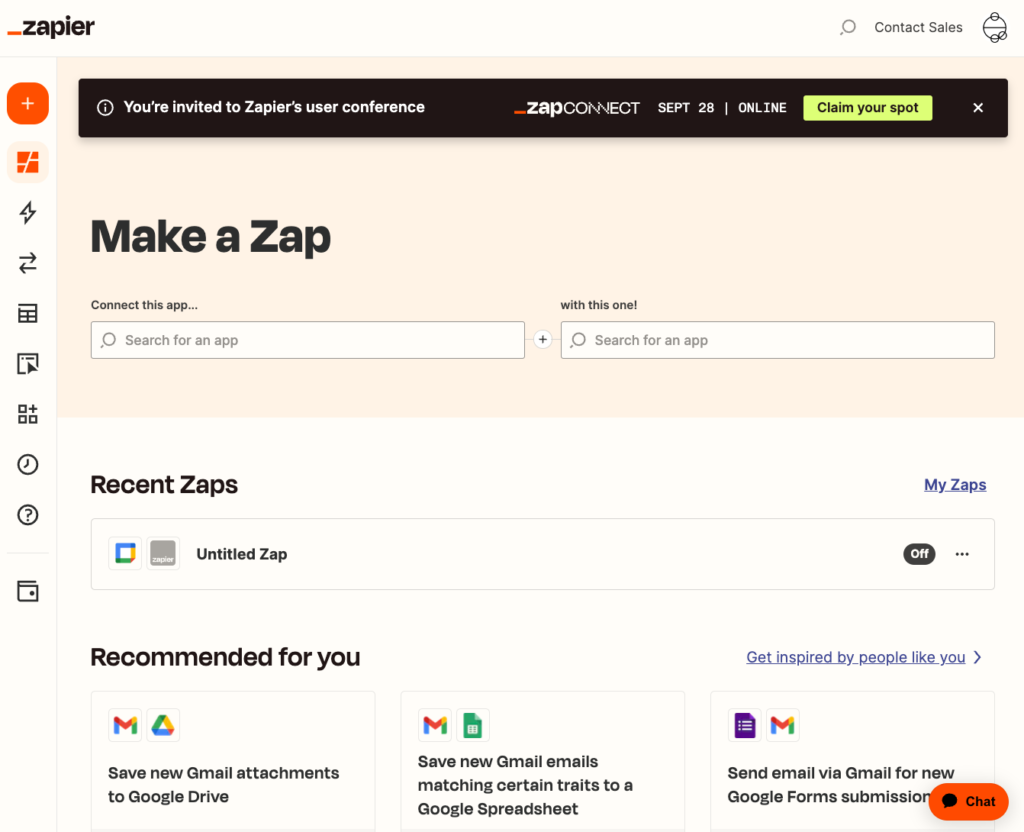
- 以下の画面が出ると、「1. Trigger」をクリックする。
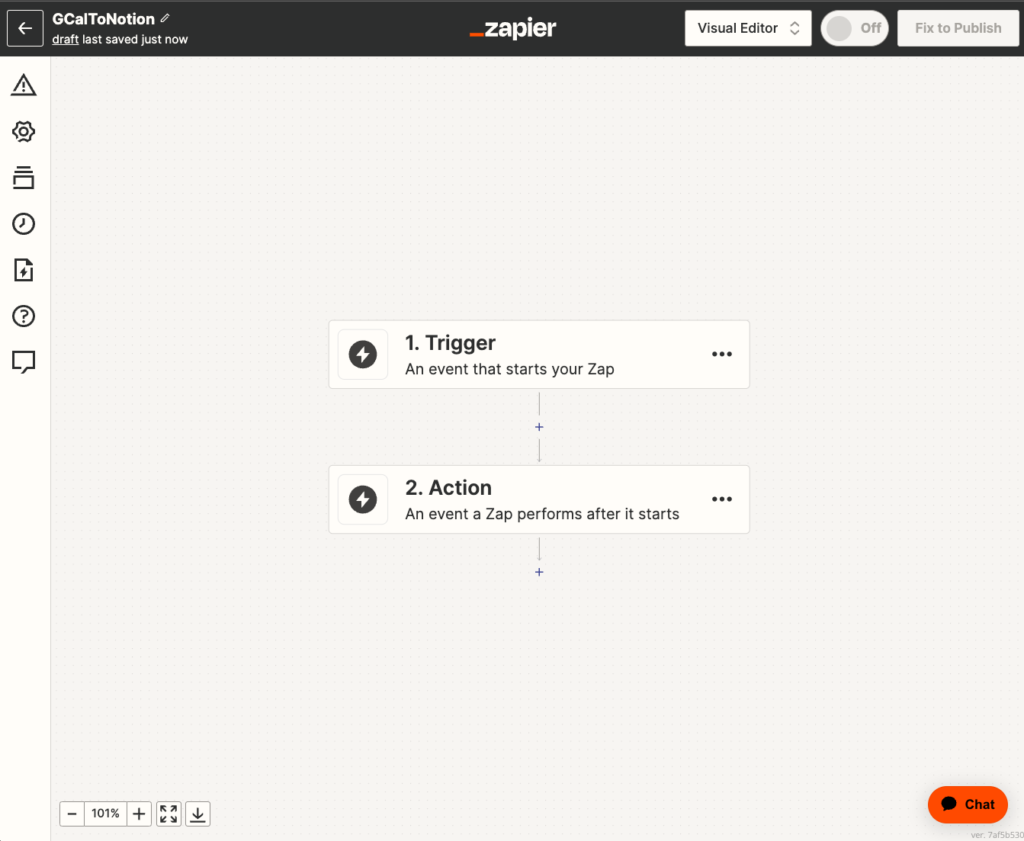
- 以下のトリガー側のWebアプリの選択画面が出たら、「Google Calendar」を選択する。
「Google Calendar」が候補に挙がっていなければ、検索すると候補が出る。
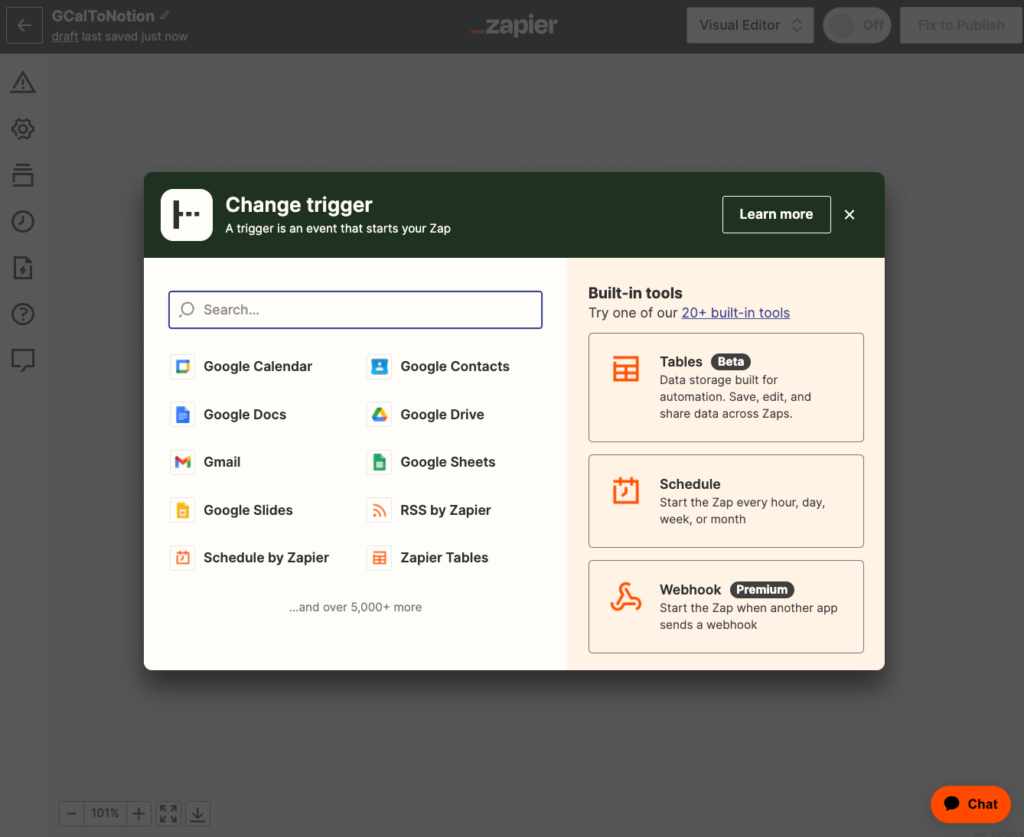
- 以下の画面が出たら、画面右半分の操作を行う。
今回は、Googleカレンダーにスケジュール登録されたら転記するので、「Event」は「New Event」を選択する。
そして、「Continue」を押す。
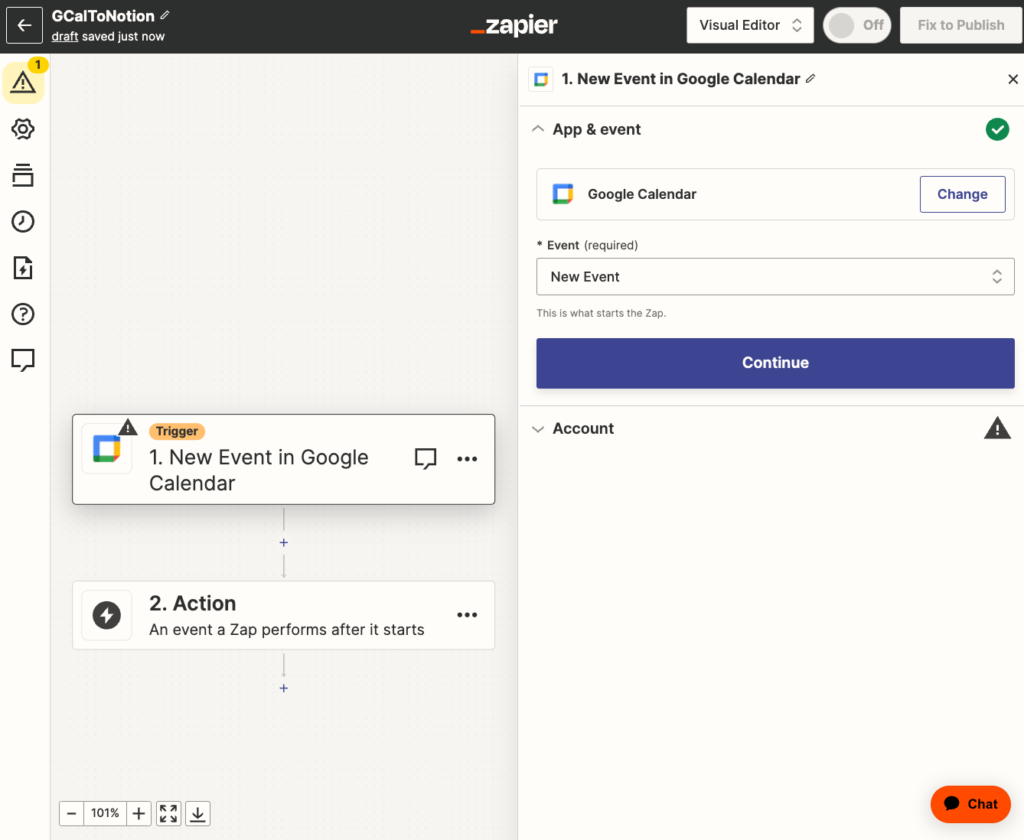
- 次にGoogleアカウントを連携する。設定したら「Continue」を押す。
- Triggerが出たら、Calenderは、予め作成した、カレンダーまたはToDoを選択する。
選択したら、「Continue」を押す。
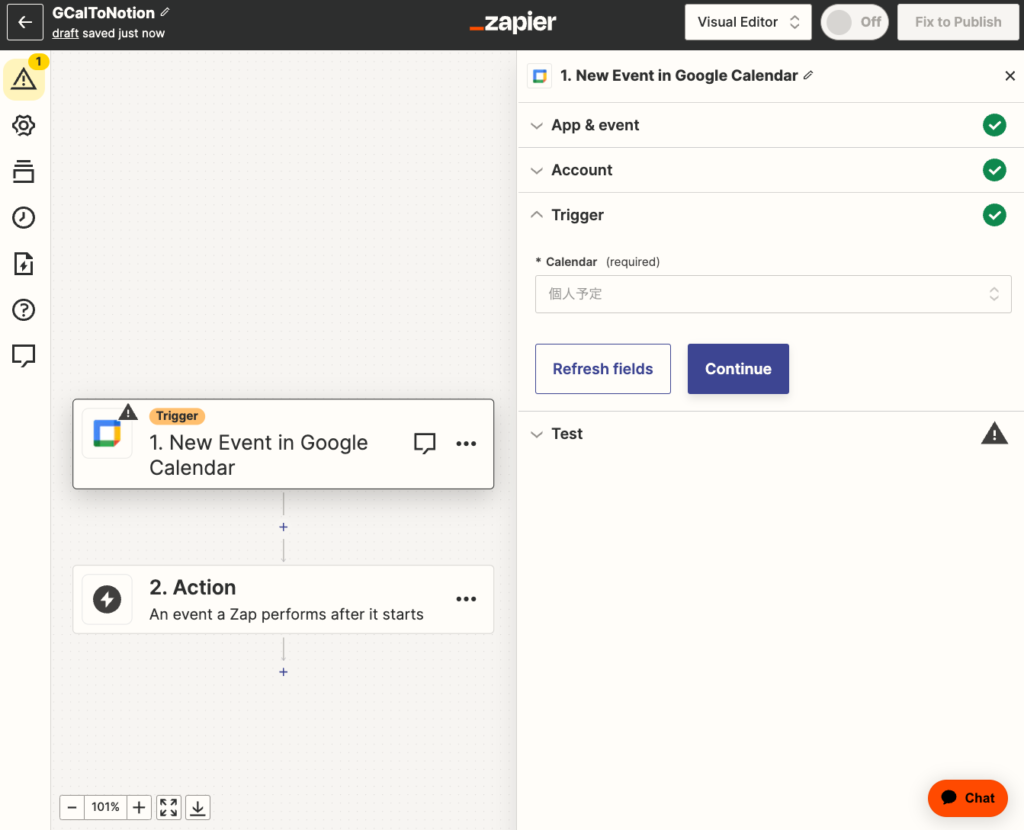
- 自動的に取り込みテストが行われる。
右下の取り込んだ内容が正しければ動作検証OKなので、複数のレコードがあれば、Notionへ転機するレコードを選択し、「Continue with selected record」を押す。
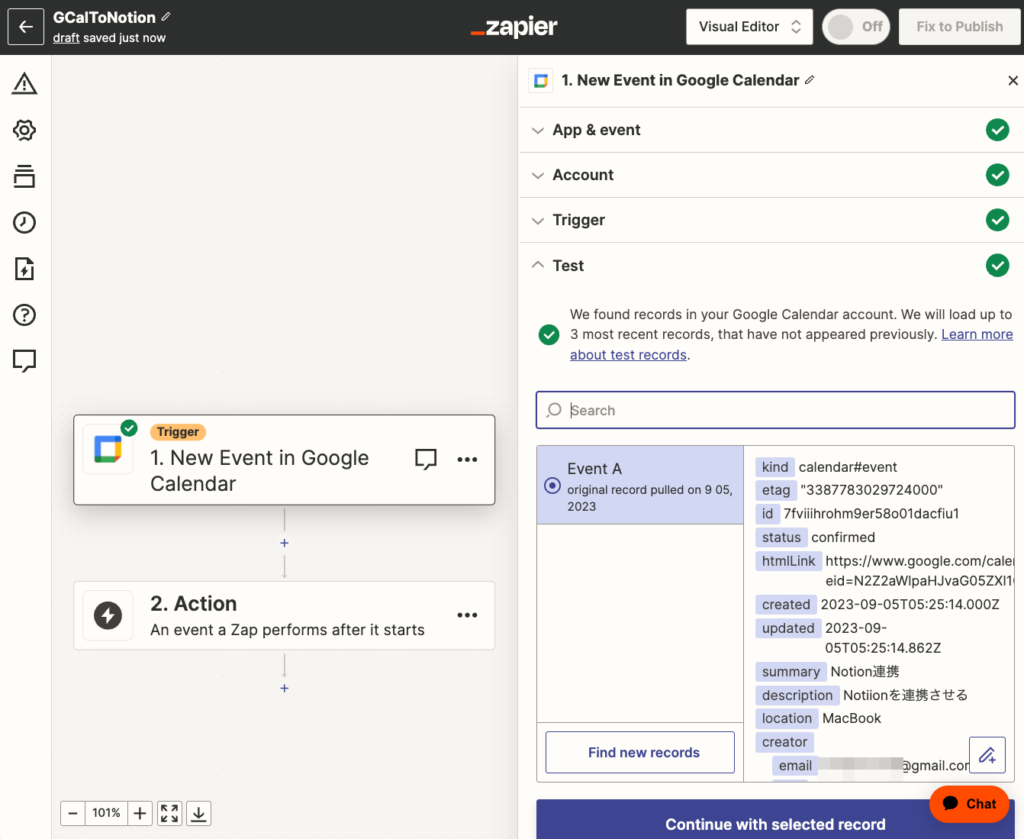
ここからはNotionへの書き込み設定になります。
- 書き込み側のWebアプリの選択画面が開いたら、「Notion」を選択する。
Notionが選択肢に出てなければ、検索すると表示される。
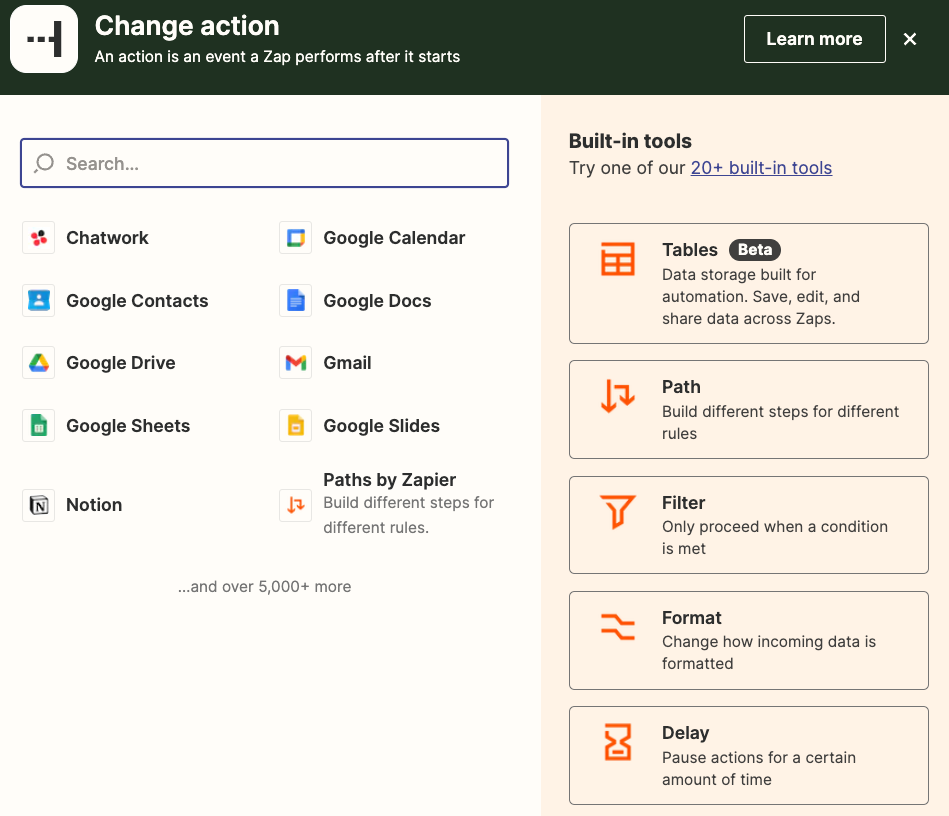
- Notionのイベントは、GoogleカレンダーのスケジュールをNotionのタスクへの転記なので、「Event」は「Create Database Item」を選択する。
「Continue」ボタンを押して続ける。
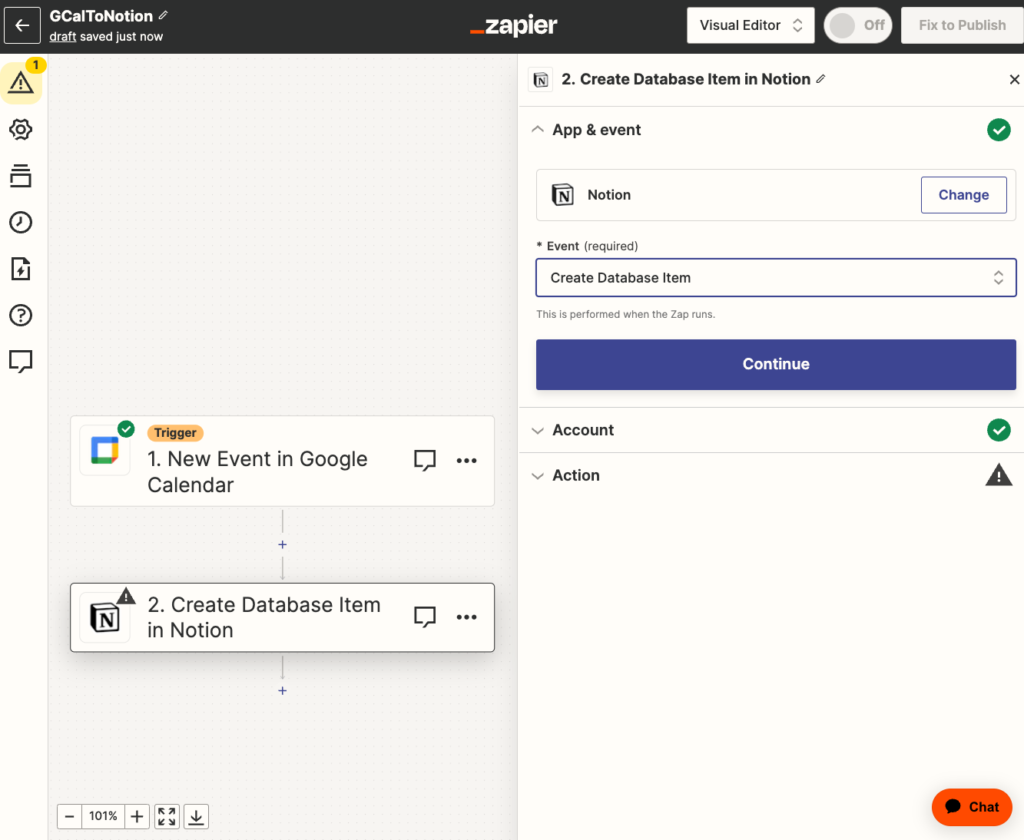
- Notionアカウントと連携する。
「Continue」ボタンを押して続ける。
- Notionの書き込み内容を設定する。
「Database」は、書き込み先データベースを設定する。
その他、各項目について、Googleカレンダーからの書き込み項目を設定する。Googleカレンダーから取り込んだデータのサンプルが表示されているので、どの項目かわかりやすいです。
ここでは、各項目を下表のように設定しています。
設定が完了したら、「Continue」ボタンを押して続ける。
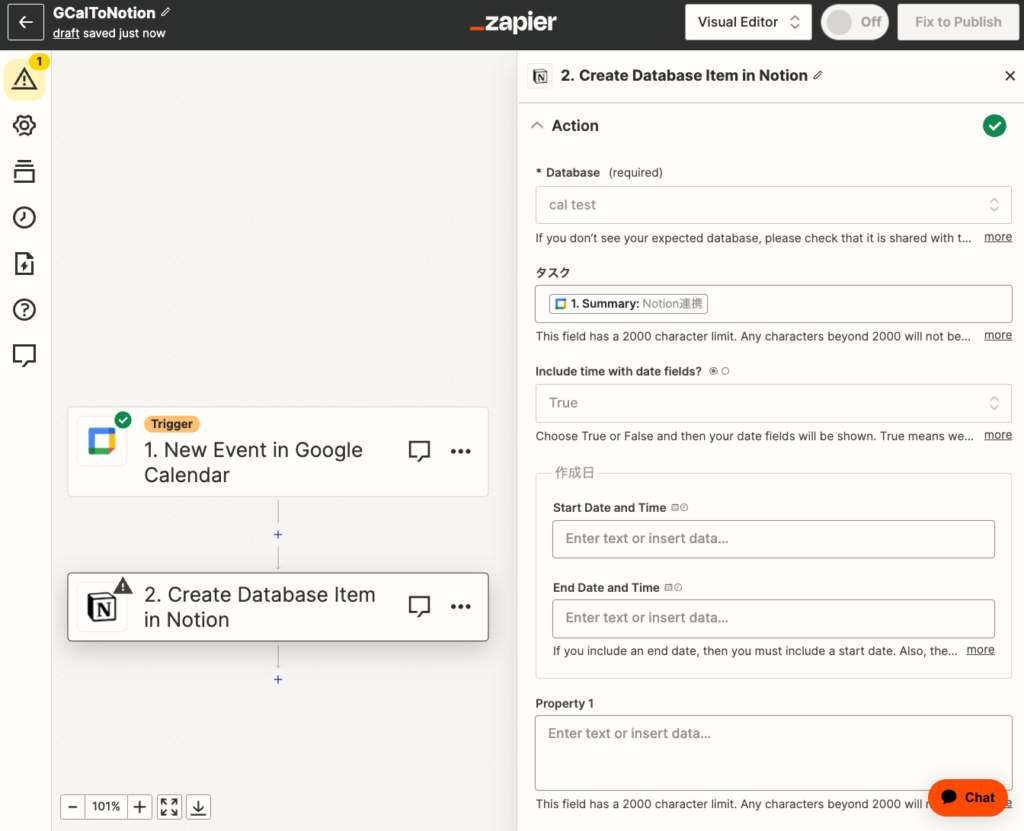
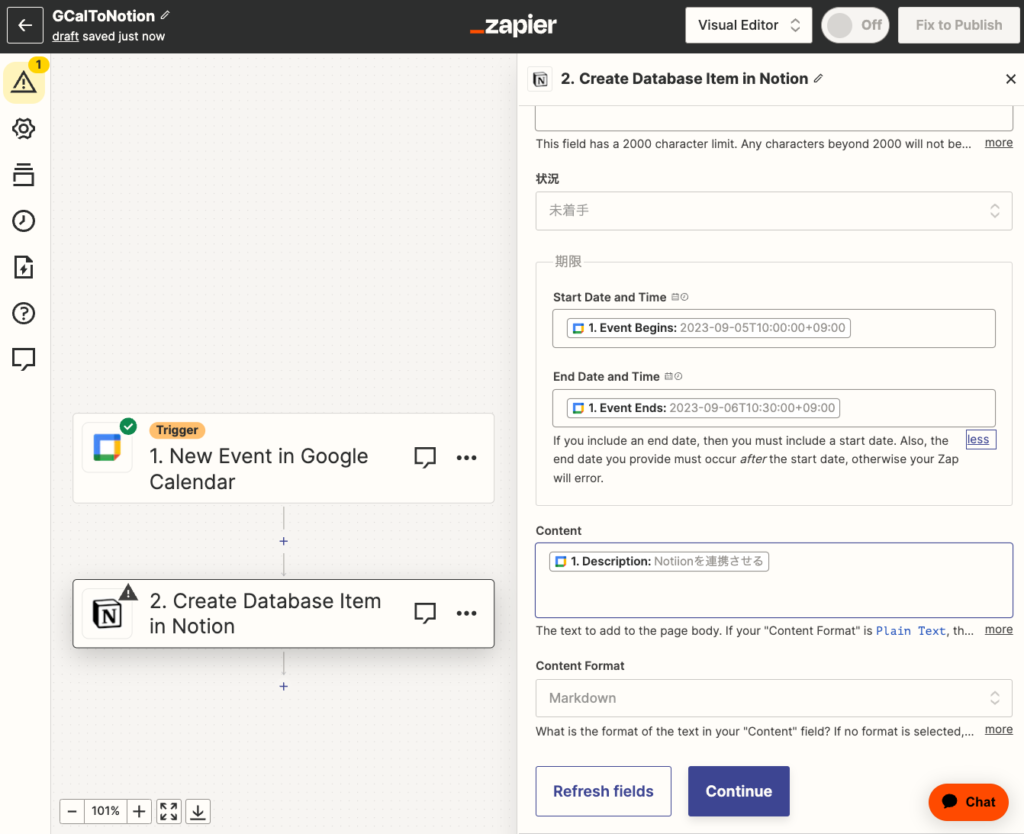
| 設定項目 | 設定内容 |
| Database | cal test(書き込み先のデータベース名) |
| タスク | 1. Summary |
| Include time with data fields? | True |
| 作成日(Start Date and Time) | 1. Event Begins (Pretty) |
| 状況 | 未着手 |
| 期限(Start Date and Time) | 1. Event Begins (Pretty) |
| 期限(End Date and Time) | 1. Event Ends (Pretty) |
| Content | 1. Description |
- テスト画面に移動すると、書き込み予定の内容が表示される。
内容が正しければ、「Test step」ボタンを押し、テストを行う。
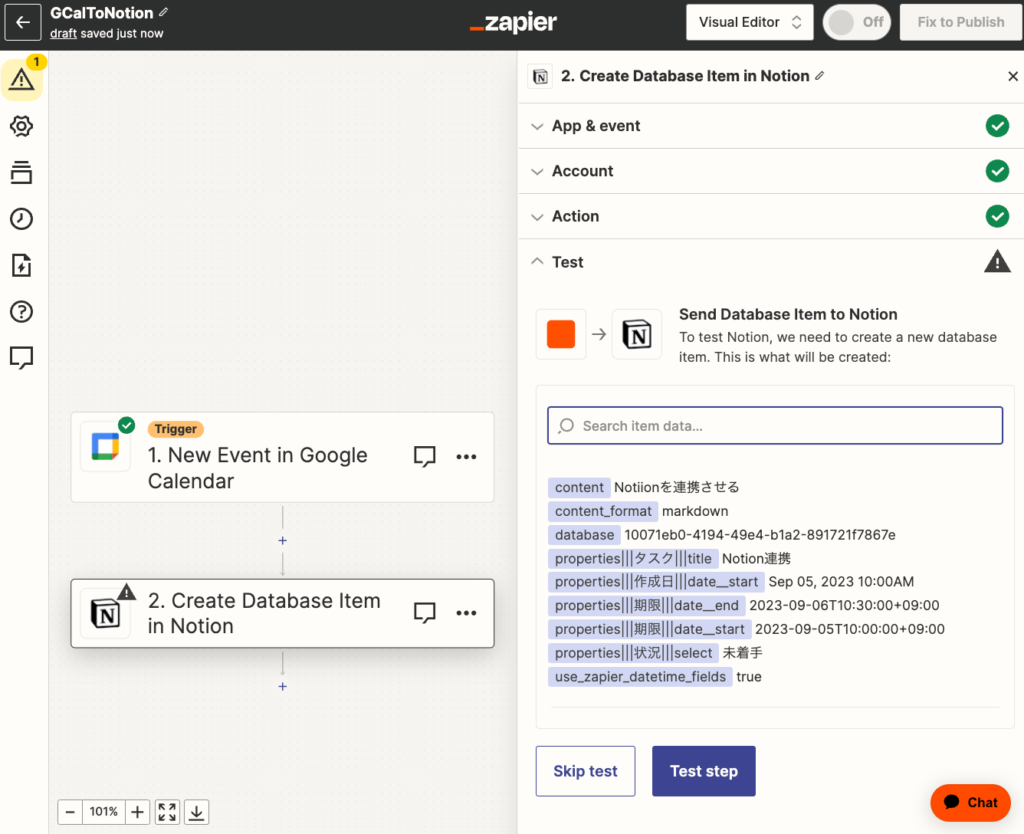
- Notionでタスクが書き込まれていることを確認する。
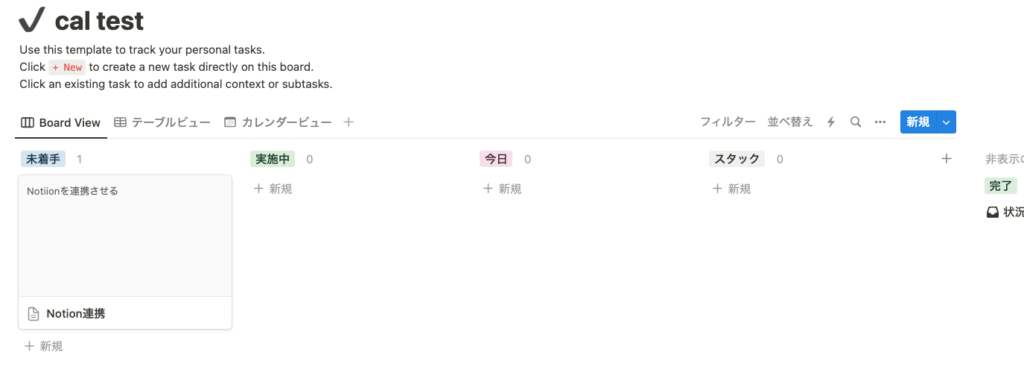
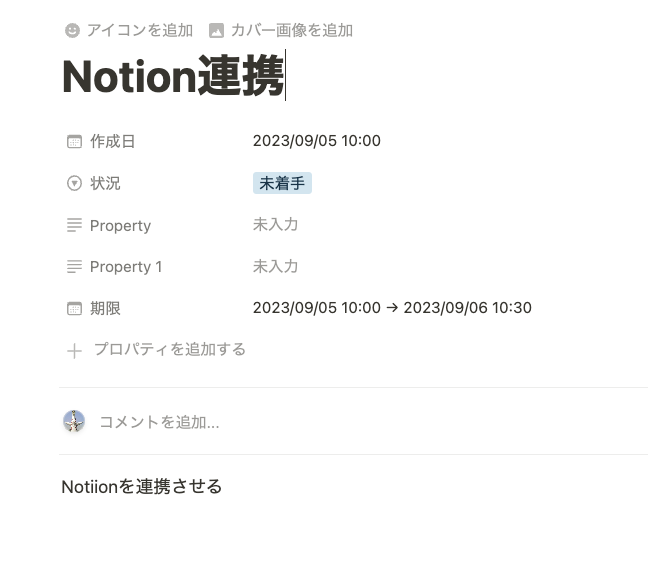
以上で完了です。
完了したら、ZapをOnにすると、自動的に転記され、Offにすると停止します。
おわりに
Zapierを利用して、GoogleカレンダーからNotionへの転記方法をご紹介しました。
今回のご紹介は、Googleカレンダーで予定が作られたときに転記するものですが、予定の編集や削除はそれぞれ個別のZapを作る必要があります。
ZapierはZapは5個まで無料ですが、数が多くなれば有料になリますので、留意が必要です。
▼関連記事
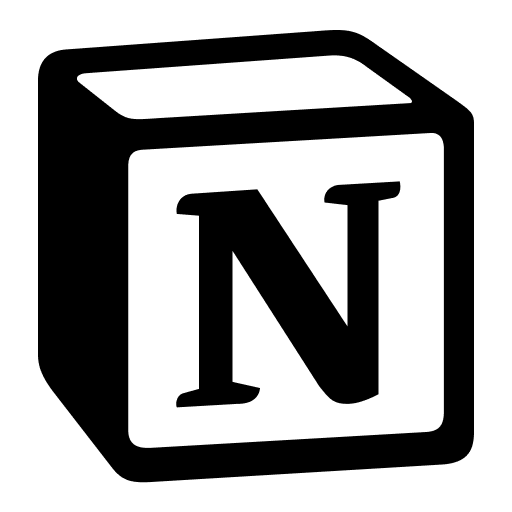




コメント