PCを利用する場合の入力機器として、マウスを使う人が多いと思います。
ノートPCには、タッチパッドがついていて、カフェなどの限られた場所では、これを使っている人も多いと思います。
MacBookシリーズにも、タッチパッドがついており、ジェスチャでスムーズに操作ができます。
むしろMacBookでは、タッチパッドを多用する人が多いと思います。
てすはMacBook Proを使っていますが、クラムシェルモードでの利用では、Apple純正マウス(Magic Mouse)を使っていました。

しかし、MacBookを利用すると、タッチパッドの操作に慣れてしまい、マウスでの利用が億劫になっていました。
MacBookシリーズのタッチパッド相当のもので、Apple純正のMagic Trackpadが販売されています。

そこで、Magic Trackpad(第3世代)を購入したのでレポートします。
Magic Trackpadの概要
Magic TrackpadはMacのアクセサリとして販売されており、Macbookシリーズだけでなく、デスクトップのiMac、Mac mini、Mac Studio、Mac Proでも利用できます。
性能概要は以下のとおりです。
- ワイヤレス(Bluetooth)接続
- Lightning接続(充電もここから行う)
- マルチタッチ対応
- 感圧タッチ対応
- 駆動時間1ヶ月以上
Magic Trackpadの使用感
初期接続は、MacのBluetoothをONにして、Magic TrackpadをONにすると、すぐにMac側でMagic Trackpadを検出してくれます。ペアリング完了ですんなりと利用開始できました。
Magic Trackpadでの操作ですが、Bluetooth接続でも遅延などほとんどなく、各ジェスチャでスムーズに操作できました。
もっとも大きいのは、MacBookのタッチパッドと同じ方法で操作できることです。
操作の設定
Magic Trackpadの操作は、個別に設定が可能です。
[システム設定] > [トラックパッド]へ進み、各種設定を行います。
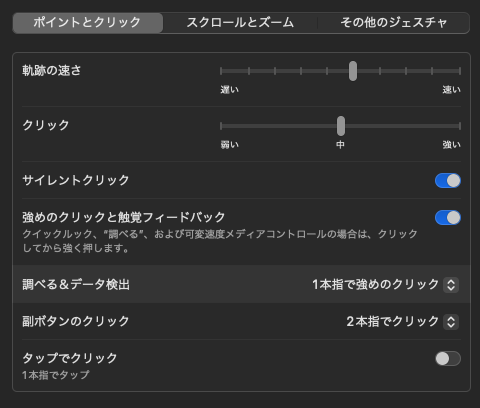
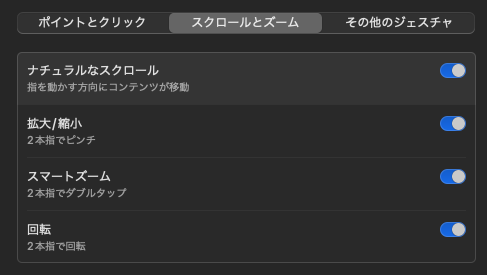
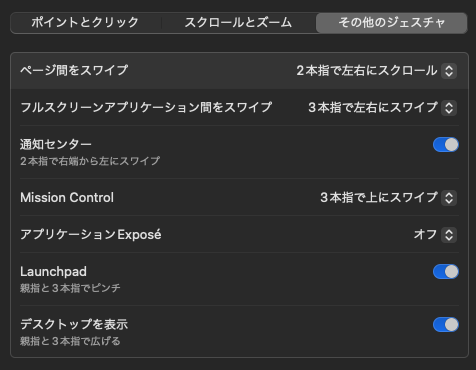
マウスとTrackpadの比較
Magic Mouseを使っている場合とMagic Trackpadを使って、違いの感覚です。
あくまでも慣れからの私感ですので、マウスになれている方は違和感を感じるかもしれません。
- ジェスチャが豊富
マウスだと、1本指、2本指を利用してのクリック、タッチによるスクロール、スマートズーム、ミッションコントロールぐらいの操作のみですが、Trackpadではピンチ、スワイプや3本指でのジェスチャが可能です。
キーボードショートカットを使っている場合も、たまたまキーボードから手が離れているときにはジェスチャで楽に操作できたりします。
- 場所を取らない
マウスだとある程度ポイント移動やそれにかかる腕の動作に場所が必要になります。TrackpadではほぼTrackpadの置き場のみとなり、操作場所がコンパクトになります。
- 下敷き不要
マウスを使うと、どうしてもマウスの移動で机がすり減ったり傷がついてしまったりします。Trackpadではマウスポインタの移動は指のスワイプなので、これがありません。
ただ、マウスではに慣れていると、ドラッグなどマウスポインタ移動とクリックほぼ同時に行うような操作はTrackpadでは違和感があるかもしれません。
資料作成で、テキスト範囲選択やポンチ絵などを書くときに少し苦労するかもしれませんね。
おわりに
AppleのMagic Trackpadの使用感についてご紹介しました。
決して安くはないですが、良い買い物だったと思います、
▼関連記事



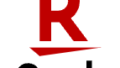
コメント