Macでアプリを削除するには、
- Launchpadからアイコンを削除する
- アプリケーションフォルダからアプリを削除する
の2通りを行うユーザーが多いと思います。
これらの方法では、完全にアプリファイルが削除されるわけではなく、一部残骸が残ることがあります。
これらの残骸が多くなると、思いの外ストレージを多く食いつぶしたり、Macの動作が重くなったりすることがあります。
アプリ削除時に関連ファイルを解析して、きれいに削除できるツールにAppCleanerがあるので、使用感をまとめておきます。
AppCleanerとは
AppCleanerは、アプリを削除する際に、アプリに関連するファイルを解析して、完全に削除してくれるツールです。
FreeMacSoftから提供されており、利用料は無料です。寄付の形態を取っています。
対応OSのバージョンは、macOS 10.6以降に対応しており、AppCleanのバージョンで対応OSバージョンが異なります。
| 対応OS | macOS 10.6〜13.4(Ventura) (対応OSは、AppCleanerのバージョンにより異なる) |
| 利用料 | 無料(寄付形式) |
インストール
インストール方法は簡単です。手順は以下のとおりです。
- AppCleanのページから、利用しているOSに対応しているバージョンをダウンロードします。
ZIPファイルがダウンロードされます。
- ダウンロードしたZIPファイルを解凍し、解凍してできたフォルダごとアプリケーションフォルダへコピーまたは移動します。
以上で完了です。
Launchpadにもアイコンが追加されているのが確認できると思います。
利用方法
利用方法は以下のとおりです。
- アプリケーションフォルダまたはLounchpadからAppCleanerを起動します。
以下の画面が表示されます。
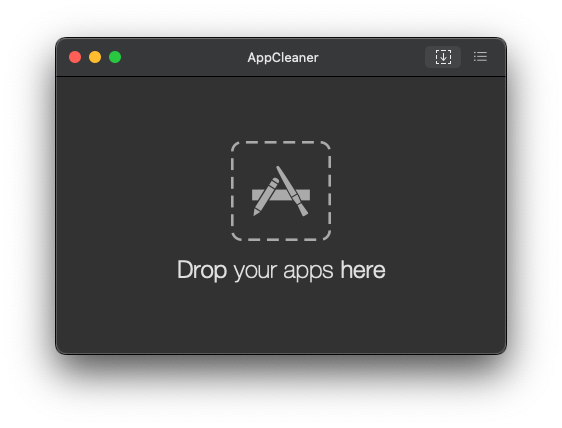
- アプリケーションフォルダから、削除したいアプリをAppCleanerへドラッグ&ドロップします。関連ファイルが解析され、以下のように一覧が出ます。
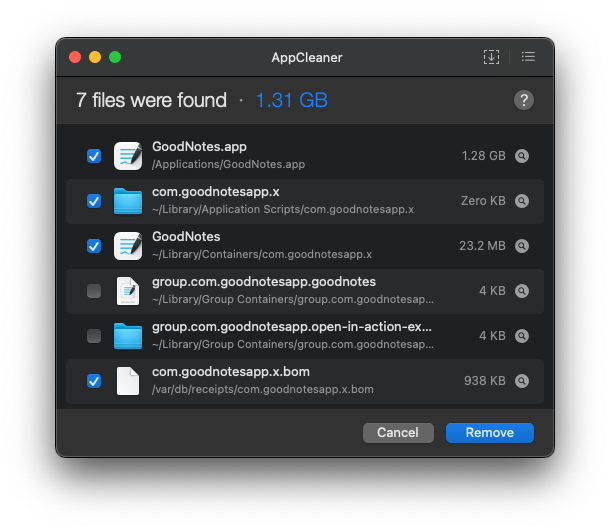
- ここで、チェックのついているものが削除対象です。チェックが外れていると、消されずに残ってしまいます。消して問題なければ、全てにチェックを入れ、「Remove」ボタンを押すと完全削除されます。
以上で完了です。
リストからの削除
これまでドラッグ&ドロップによる削除方法をご紹介しましたが、リストによる削除を行う方法があります。
- 最初の画面で、右上のリストボタンを押すと、インストールされているの一覧が表示されます。
左上のプルダウンで、アプリ、ウィジット、プラグインを選べます。
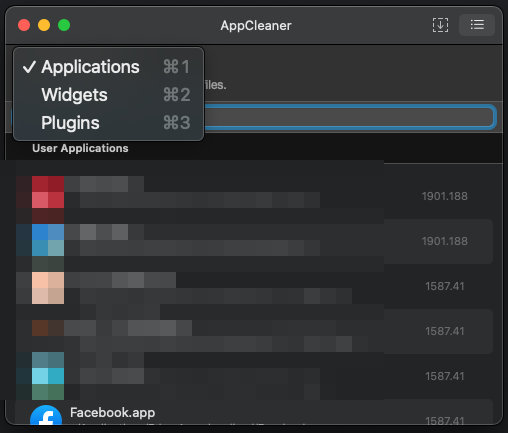
- 削除したい項目をクリックすると、関連ファイル一覧の吹き出しダイアログが出るので、消去ファイルを選択して、「Remove」を押すと削除できます。
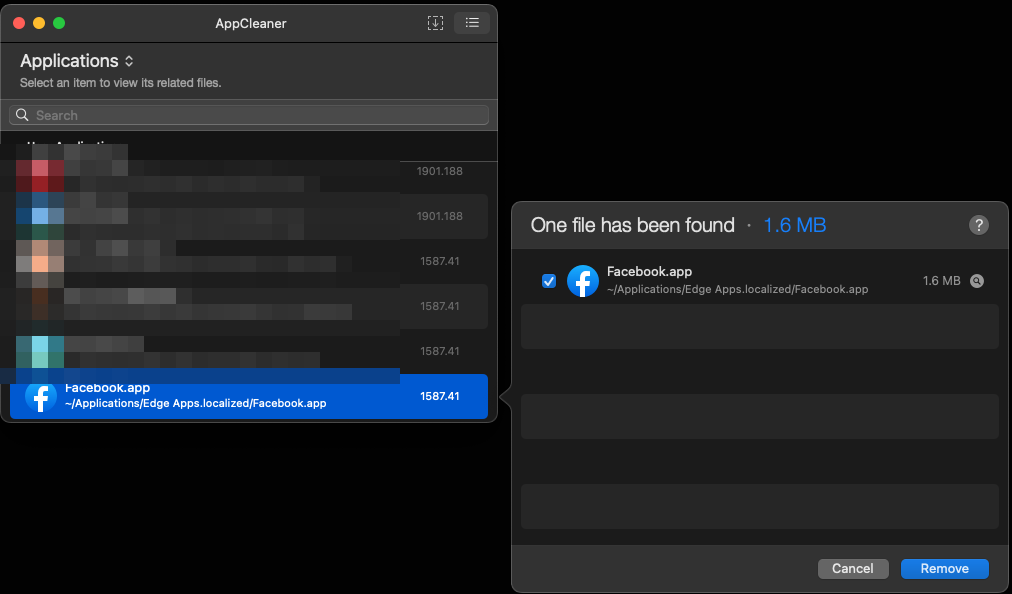
以上で完了です。
WPAの削除は他の方法が必要
注意しておくこととして、アプリケーションリストの中には、Google ChromeやMicrosoft EdgeでインストールしたWPAも含まれます。
これらWPAを削除する場合は、Google ChromeやMicrosoft Edgeのアプリ管理機能を使って削除する必要があります。
(AppCleanerでは、アプリケーションフォルダ内にあるショートカットファイルを削除しているのみになります。)
WPAについてはこちらで解説しています。
おわりに
アプリを完全削除できる無料ツールのAppCleanerについてご紹介しました。
▼関連記事




コメント