Notionは情報管理に便利なため、人気のあるツールです。
しかし、ToDoは期限、アラーム設定管理できるものの、スケジュールについてはGoogleカレンダーを利用しているユーザーも多いと思います。
このためにツールを切り替えるのが面倒なユーザーは、NotionでGoogleカレンダーを表示してはいかがでしょうか?
ここではその方法をまとめておきます。
手順は以下の通りです。
- Googleカレンダーの設定を行う。
- NotionにGoogleカレンダーを埋め込む。
Googleカレンダーの設定
まずは、Googleカレンダー側の設定を行います。
- Googleカレンダーを開き、設定画面を開く。
設定画面は、マイカレンダーなどにある、Notionへ表示させたいカレンダーの右側のケバブメニューで表示される[設定と共有]を選択すると表示されます。
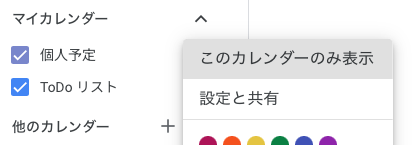
- 設定画面の「予定のアクセス権限」セクションで、「一般公開して誰でも利用できるようにする」にチェックを入れ、右側のプルダウンで「予定の表示(すべての予定の詳細)」を選択する。
注意:この設定を行うと、ネットを利用するすべてのユーザーから見たり検索できる状態になるため、セキュリティやプライバシーの問題があるユーザーにはお勧めしません。
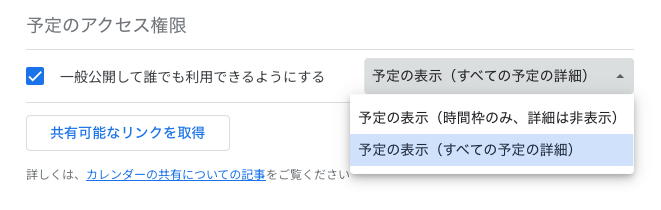
- 「カレンダーの統合」セクションで、埋め込みコードをカスタイマイズする([カスタマイズ]ボタンを押す)。
このまま埋め込みコードを利用しても良いですが、他の公開カレンダーなどを埋め込みたい場合はカスタマイズをお勧めします。
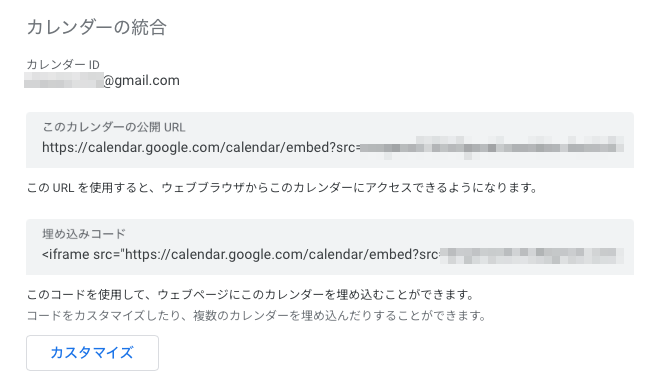
- カレンダーカスタマイズで、右側から表示設定や表示カレンダーを選ぶ。
設定中、リアルタイムでプレビューが出るので、イメージしやすいです。
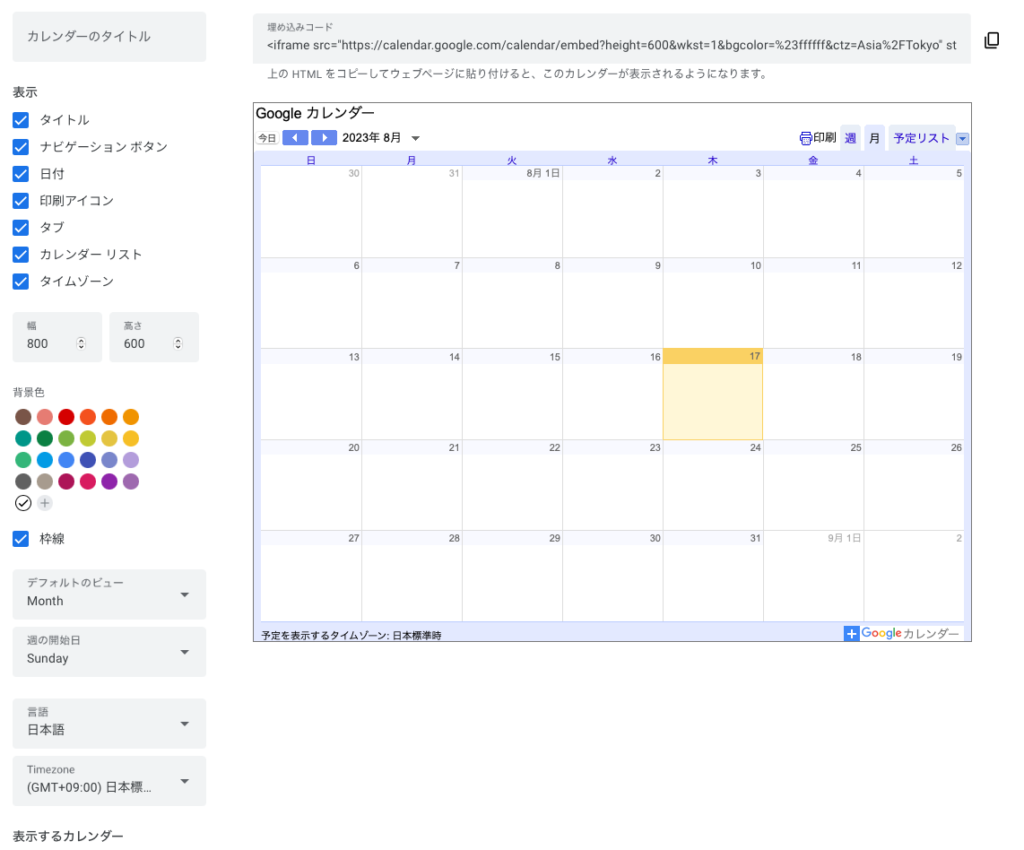
- 上記画面で、上の埋め込みコード右側のコピーボタンで、埋め込みコードをコピーする。
以上で、Googleカレンダーの設定は終わりです。
NotionにGoogleカレンダーを埋め込む
ここからはNotionの設定です。
- Googleカレンダーを埋め込みたいページを開き、「/」でメニューを開く。
- 開いたページに「/」でメニューを開き、[埋め込み]を選択する。
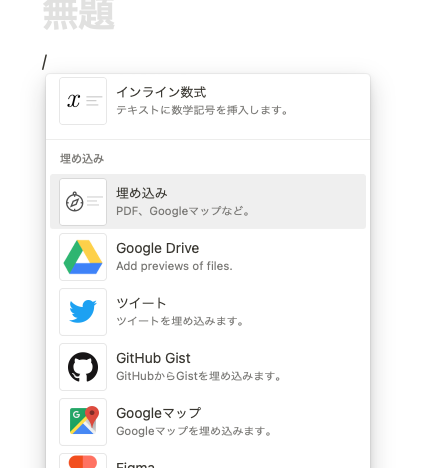
- 2.で[埋め込み]を選択して出たダイアログに、前節でコピーした埋め込みコードをペーストし、[リンクを埋め込む]ボタンを押す。
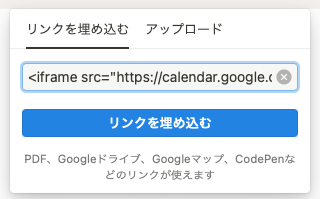
- ページにGoogleカレンダーが埋め込まれて表示される。
カレンダー表示の大きさは適宜変更できます。
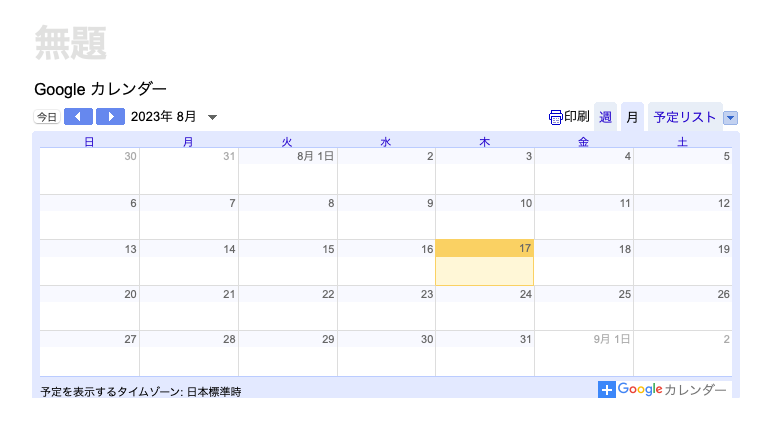
おわりに
NotionでGoogleカレンダーを表示する方法についてまとめました。
▼関連記事
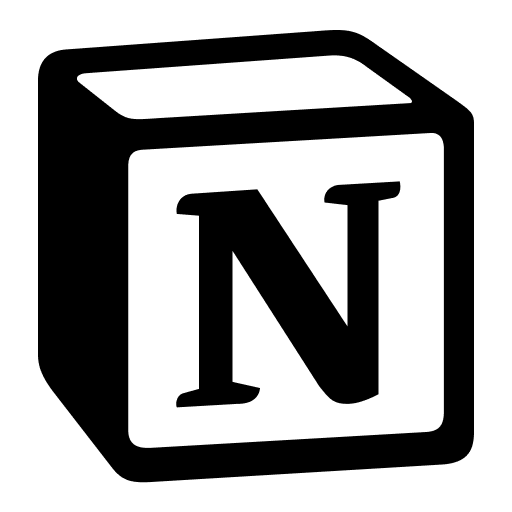


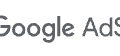

コメント