Appleシリコン搭載Macでは、従来方法でWindowsが動かない
資産管理のツールとして、マイクロソフトマネー(Microsoft Money)は根強い人気があり、販売終了後もMicrosoft Money Plus Sunset Deluxeを利用続けている方もいると思います。てすもその一人でした。
WindowsからMacへ移行後も、インテルMacであれば、BootCampやVMware Fusion、Parallels Desktop、VirtualBoxなどの仮想マシン環境でWindowsを導入し、Windowsを起動してMicrosoft Moneyを利用する方法がありました。その他、CrossOverやWineを利用することで、Windowsを利用せずに動作させることができました。
AppleはMacのCPUをインテルからAppleシリコン(M1/M2)への移行を進めており、Parallels DesktopなどもAppleシリコンへの対応を果たしているものの、ARM版Windowsを導入しなければらならず、WindowsはARM版は一般販売がないため、導入障壁が生じています。
このため、これまでインテルMacでマイクロソフトマネーを利用してきた方には、Appleシリコン搭載Macへ移るのを躊躇、またはAppleシリコンMacは買ったものの、インテルMacを維持しているという方もいると思います。
てすは、資産管理ツールをマイクロソフトマネーからGnuCashへ移行していますが、過去のデータはマイクロソフトマネーで維持しているので、参照用として、Appleシリコン搭載Macで起動したい状況です。

ここでは、Appleシリコン搭載Macで、Windowsを導入せず、全てフリーのツールを利用してマイクロソフトマネーを導入する方法について紹介します。
注:この記事に基づくインストール後のマイクロソフトマネーの画面は、上部のツールボタンが表示されない、色がおかしいなど、少々乱れます。
Appleシリコン搭載Macの導入に必要な環境
てすの環境は以下のものです。
Mac環境
- 14インチMacbook Pro 2021(M1 Pro搭載)
- OS macOS Monterey バージョン12.4
マイクロソフトマネー導入に必要なツール
- Homebrew
- Wineskin
- Microsoft Money Plus Sunset Deluxe
現在はマイクロソフトのサイトからはダウンロードができなくなっているようです。
Microsoft MONEY Plusを使用し続けたい(Microsoftコミュニティ)
てすは、いつかはダウンロードができない日が来ると思い、以前にダウンロードしたものを保管していましたので、それを活用しました。
導入手順
マイクロソフトマネーの導入手順は次の通りです。各ツールの詳しくは、次章以降に書いています。
- Homebrewの導入
- Wineskinの導入
- Microsoft Money Plus Sunset Deluxeの導入

Homebrewの導入
1. ターミナルを開く。[Launchpad]>[その他]>[ターミナル]
2. Homebrewのページの「インストール」下にあるコマンドをコピーして、ターミナルへペーストする。
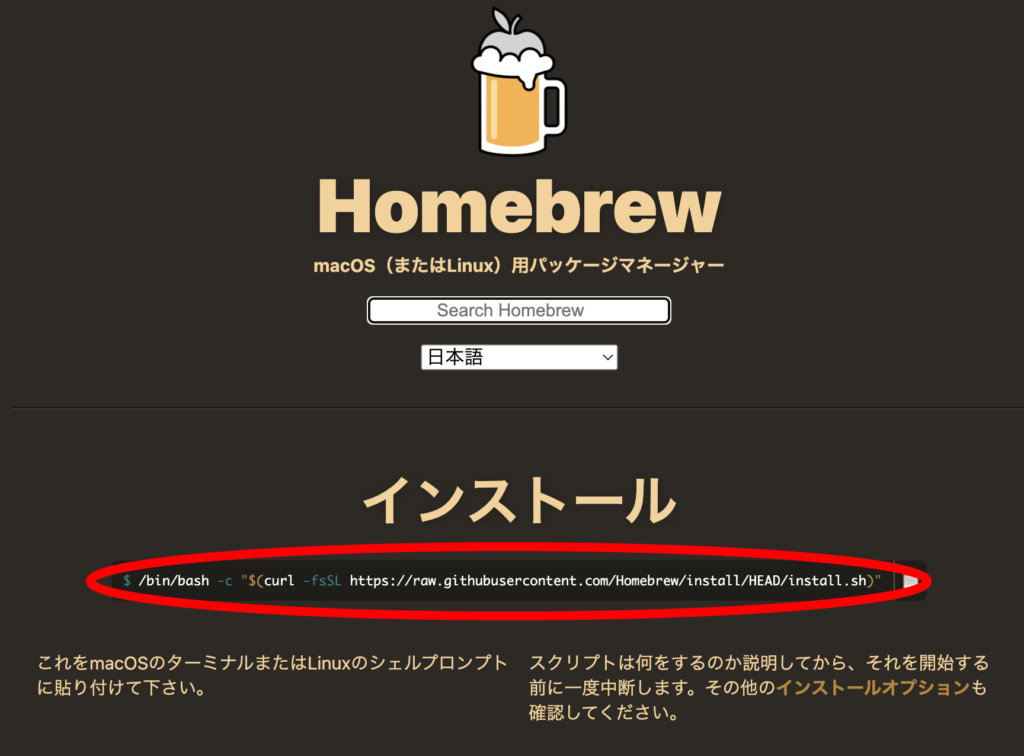
3. 貼り付けたコマンドを実行する。
4. 管理者用パスワードを求められるので、Macの管理者用パスワードを入力する。

5. 次の画面が出たら、「return」を押して継続する。
6. しばらく待って、「Installation Successful!」と出たら、完了
Wineskinの導入
1. ターミナルで、以下の2つのコマンドを実行する。
brew tap gcenx/wine
brew install –no-quarantine unofficial-wineskin
1つ目はすぐに終わるが、2つ目は色々メッセージが出て終了する。「successfully installed!」と出たら、完了。
2. アプリケーションフォルダに、「Wineskin Winery.app」できていることを確認。Launchpadには、「Wineskin Winery」のアイコンが追加されている。
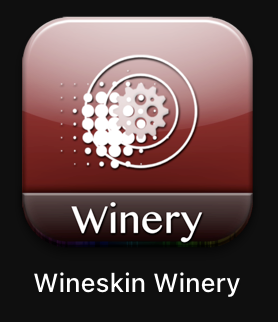
3. ファインダーからアプリケーションフォルダの「Wineskin Winery.app」を[右クリック]>[開く]で起動。開いてよいか確認画面が出るため、[開く]ボタンを押す。
(2回目からは、ファインダーからダブルクリック、またはLaunchPadからの起動が可能)
4. 現れたWineskin Wineryの画面で、「New Engine(s) available!」の横の「+」をクリックする。
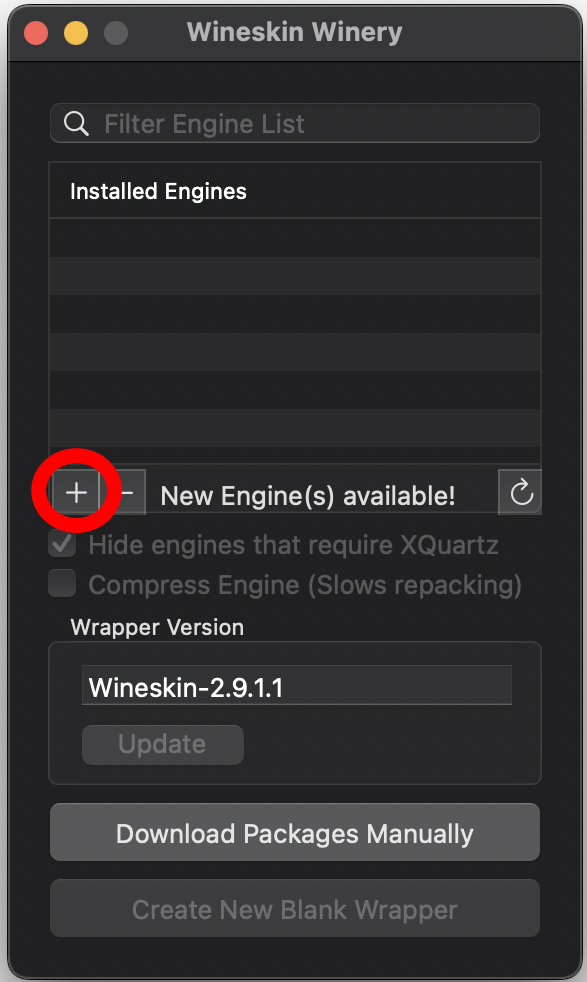
5. Add Engineのウィンドウで、上のプルダウンメニューから「WST11WineCX21.2.0」を選択し、[Download and Install]ボタンを押す。File Downloaderダイアログで[OK]ボタンを押す。
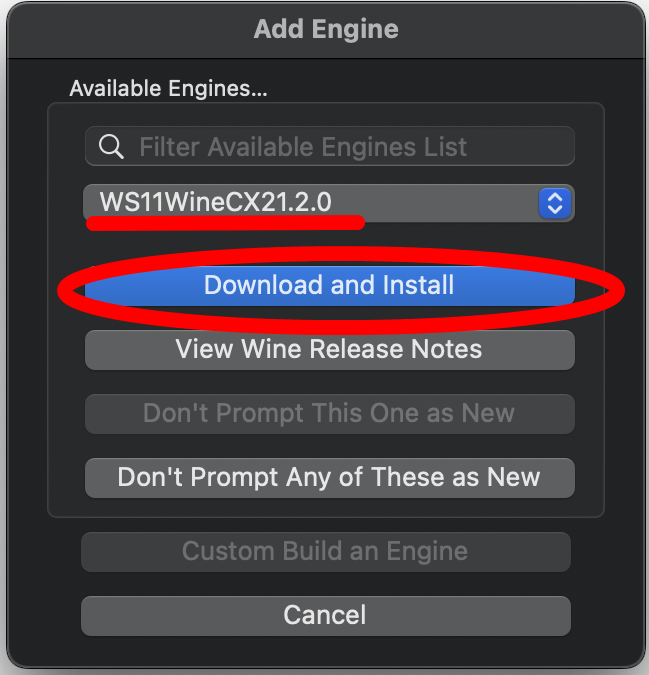
6. 終了したら、Wineskin Wineryの画面に自動的に戻る。ここで、先程インストールした「WS11WineCX21.2.0」が存在することを確認する。
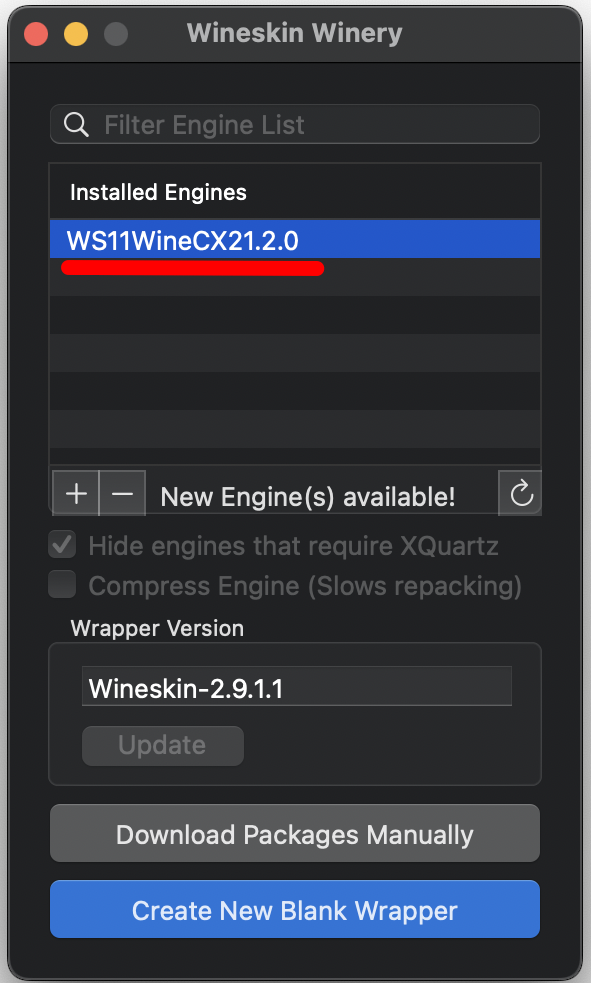
7. 画面中下の「Wrapper Version」の[Update]ボタンを押せる状態であれば押し、最新化する。

Microsoft Money Plus Sunset Deluxeの導入
Wineskin Wineryでマイクロソフトマネーの領域を作成
Wineskin Winaryでマイクロソフトマネーの領域を作成し、MSXML3、IE6、日本語フォントの環境をセットアップします。手順3が終了すれば、Winskin Wineryは終了しても良いです。
1. Wineskin Wineryの画面で、一番下の[Create New Blank Wrapper]ボタンを押す。
2. Create a Wrapperの画面が出るので、「Microsoft Money」と名前を入れて[OK]ボタンを押す。
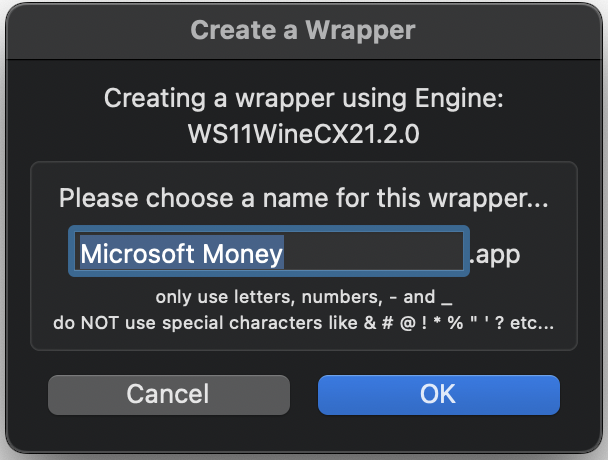
3. Wrapper Creation Finishedと画面が出るので、[View wrapper in Finder]ボタンを押し、現れたファインダーで「Microsoft Money.app」があることを確認する(Launchpadにも現れる)。
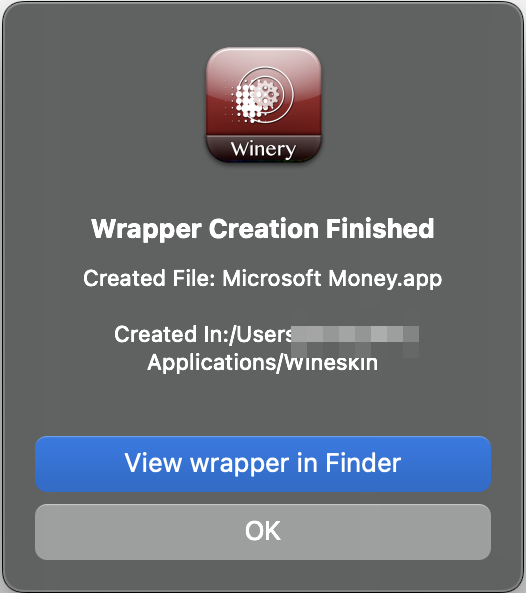
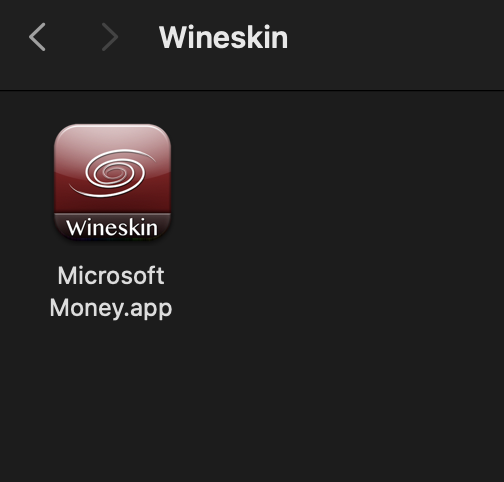
4. ファインダーもしくはLaunchpadから「Microsoft Money.app」を起動する。
5. Wineskinの画面が現れたら、[Advanced]をボタンを押す。
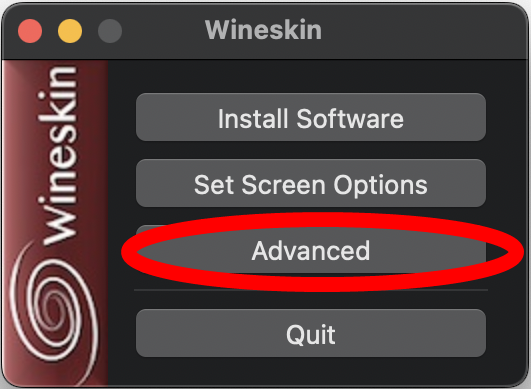
6. Wineskin Advanced画面が現れたら、[Tools]タブを選択する。
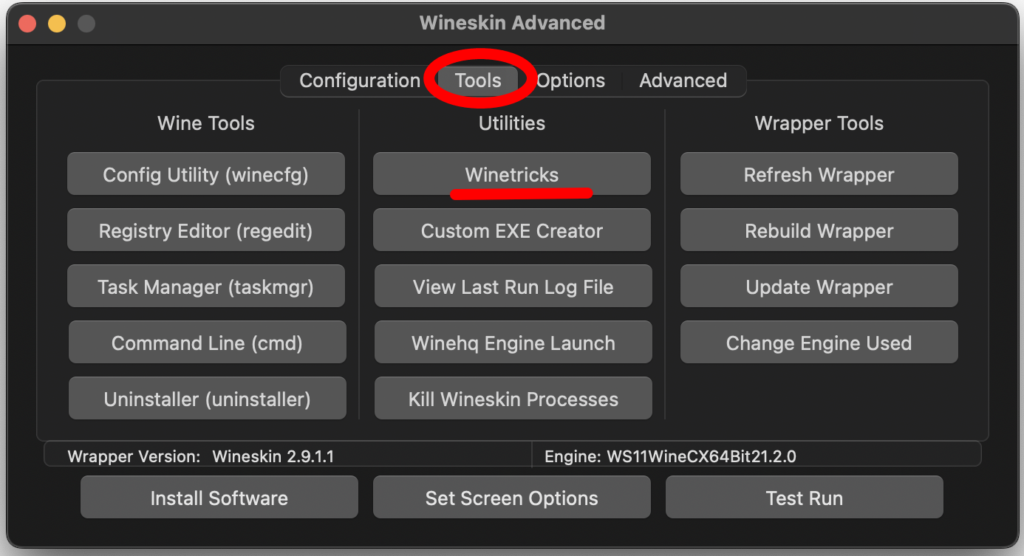
7. 真ん中のUtilities列の一番上の[Winetricks]ボタンを押す。以下の画面が現れる。
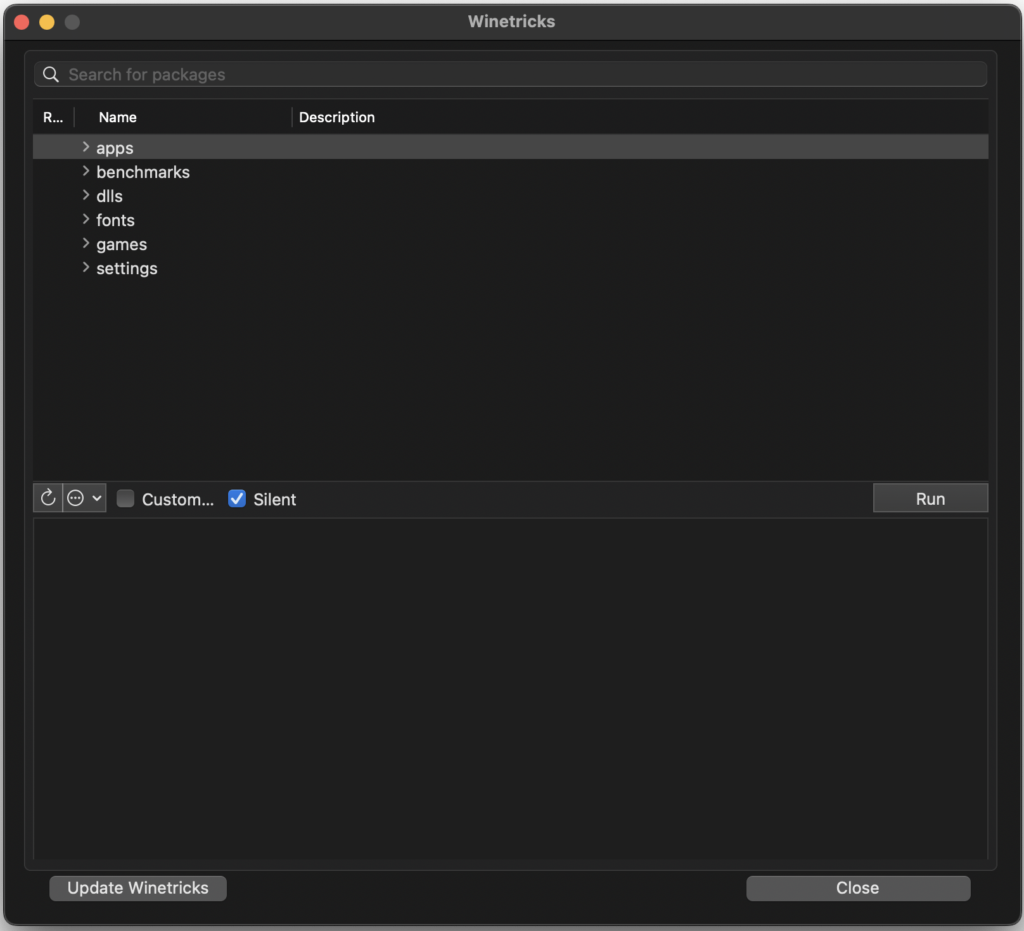
8. 検索窓で、「xml3」と入力する。上半分の枠に「dlls」と出るので、トグルボタンを押し、表示された「msxml3」にチェックを入れる。そして、中右の[Run]ボタンを押す。
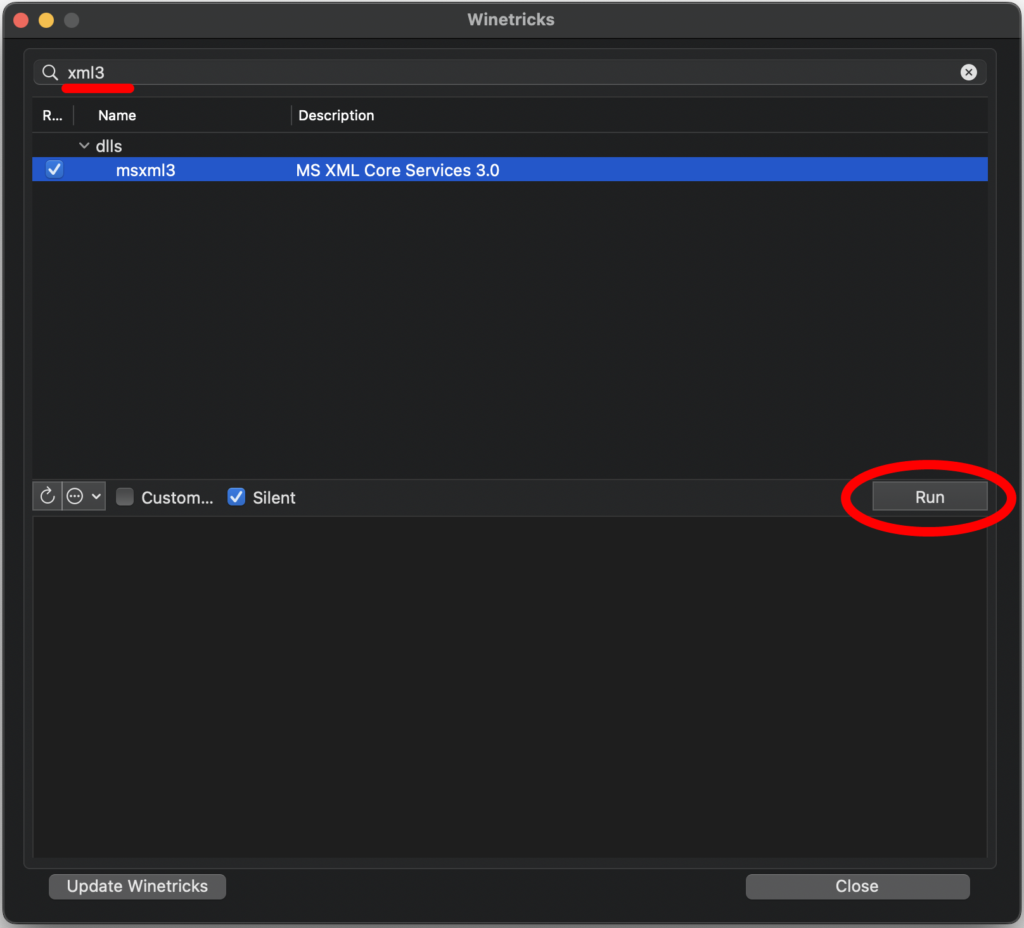
9. Success」と出たら、そのまま[Yes]ボタンを押す。
10. 画面下半分にメッセージが表示されるが、「Winetricks Commands Finished!!」と表示される。
11. 8.と同じ検索窓で「ie6」と入力する。上半分の枠に「dlls」と出るので、トグルボタンを押し、表示された「ie6」にチェックを入れる。そして、中右の[Run]ボタンを押す。
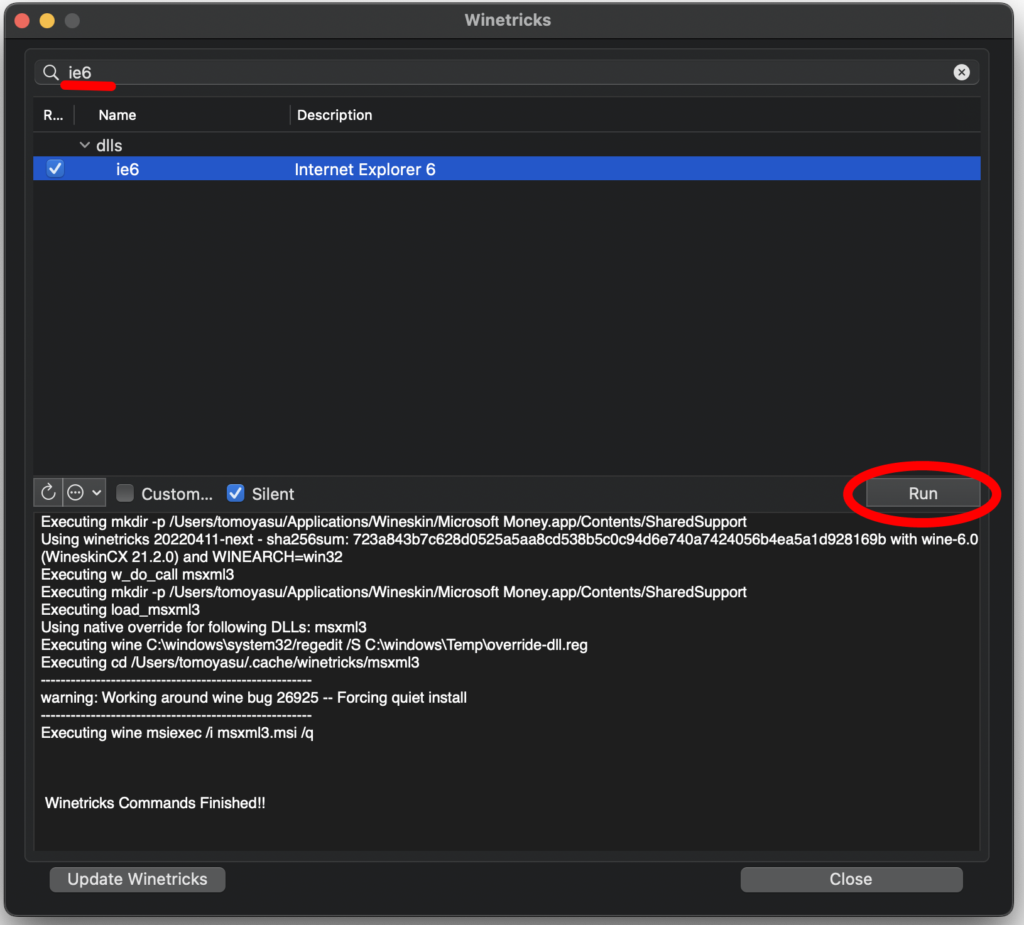
12. 9.〜10.の繰り返し。
13. 8.と同じ検索窓で、「fakejapanese」と入力する。上半分の枠に「fonts」と出るので、トグルボタンを押し、表示された「fakejapanese」にチェックを入れる。そして、中右の[Run]ボタンを押す。
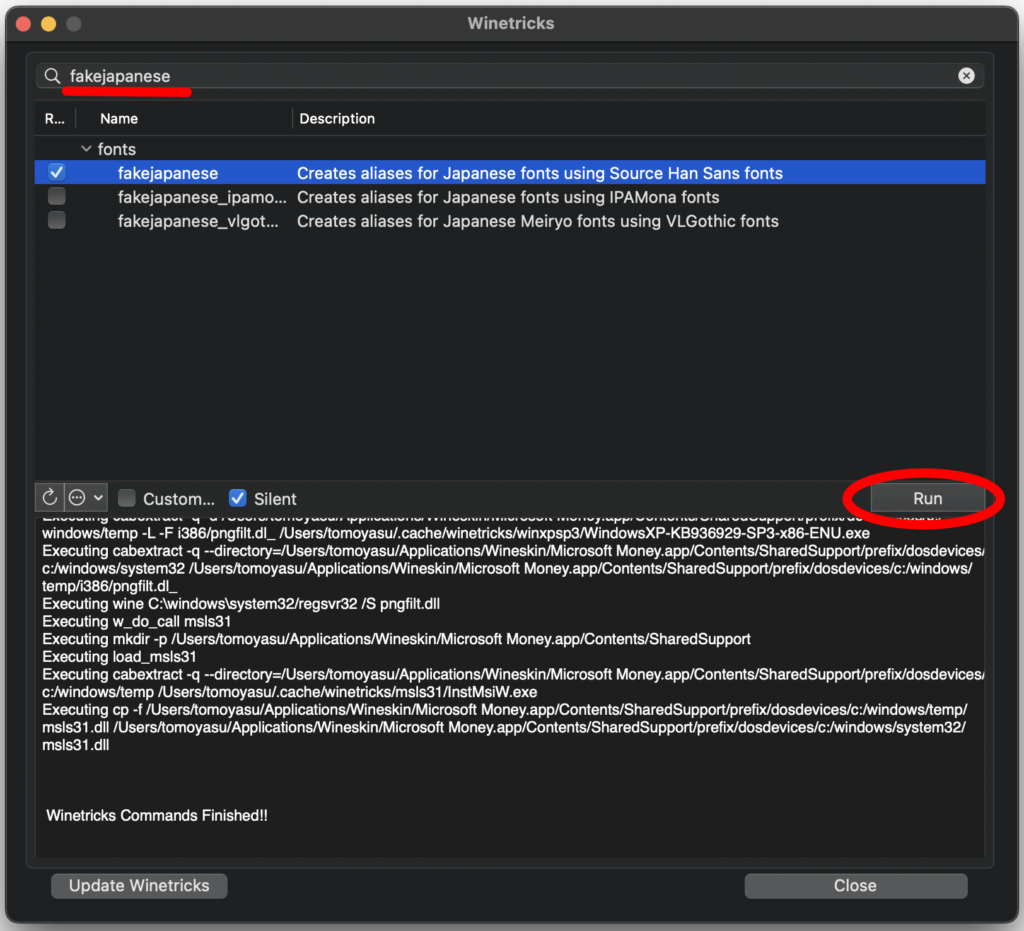
14. 9.〜10.の繰り返し。
15. 右下の「Close」ボタンを押す。(6.の画面に戻る)
マイクロソフトマネーのインストール
ようやく、最終段階のとして、マイクロソフトマネーのインストールになります。
16. 6.の画面左下の「Install Software」を押す。
17. Installer画面で、一番上の「Choose Setup Executable」ボタンを押す。
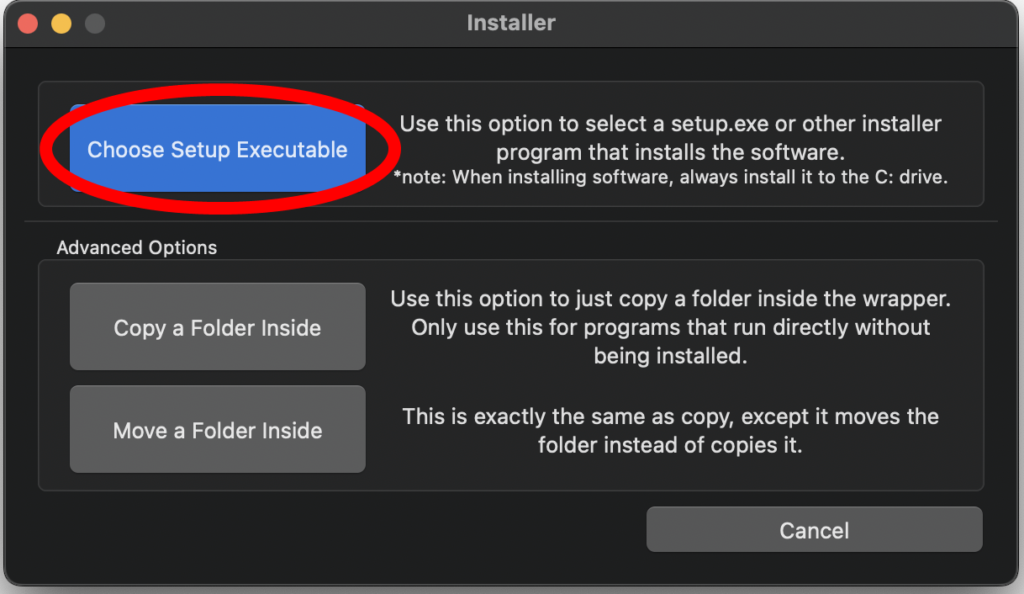
18. ファイル選択のウィンドウが開くので、Microsoft Money Plus Sunset Deluxeプログラムファイル(JpnMnySunset.exe)のあるフォルダへ移動し、ファイルをを選択する。
19. マイクロソフトマネーのセットアップが起動するので、通常のインストールと同じように導入する。
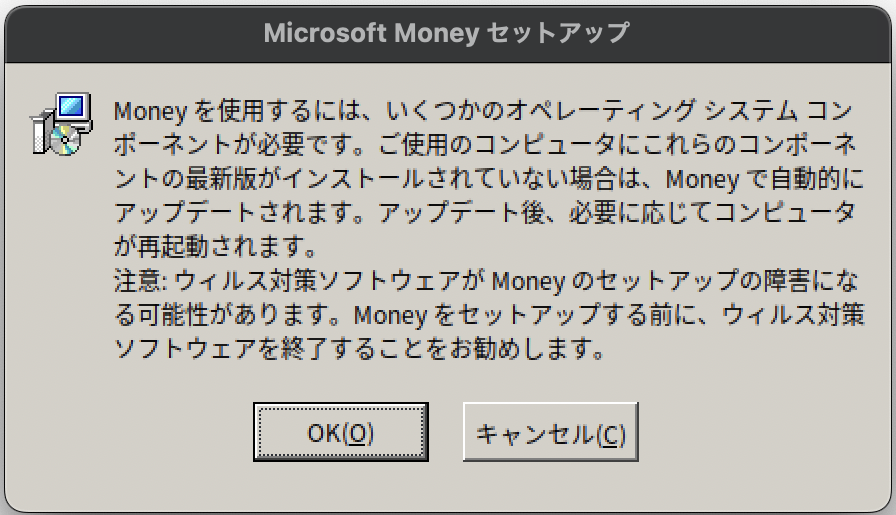
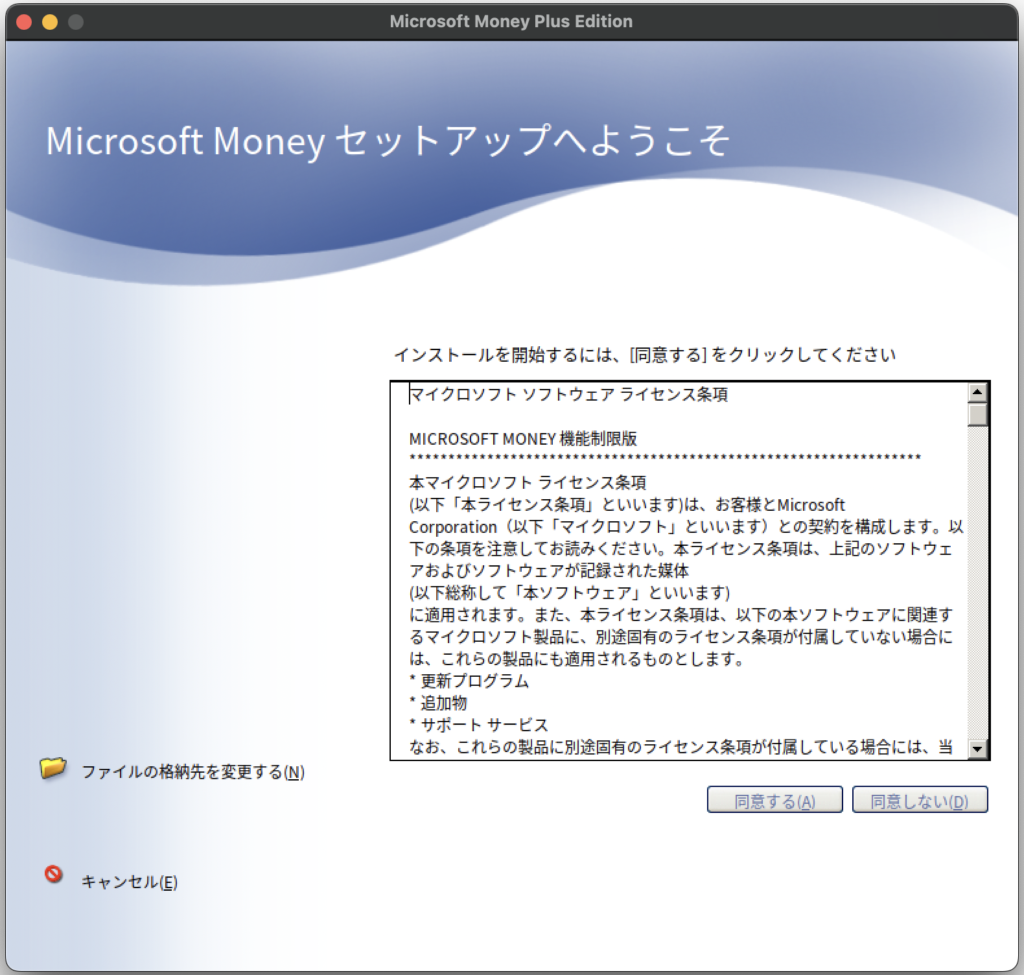
20. インストールが完了すると、実行ファイルの選択が必要になるので、msmoney.exeを選択し、「OK」ボタンを押す。
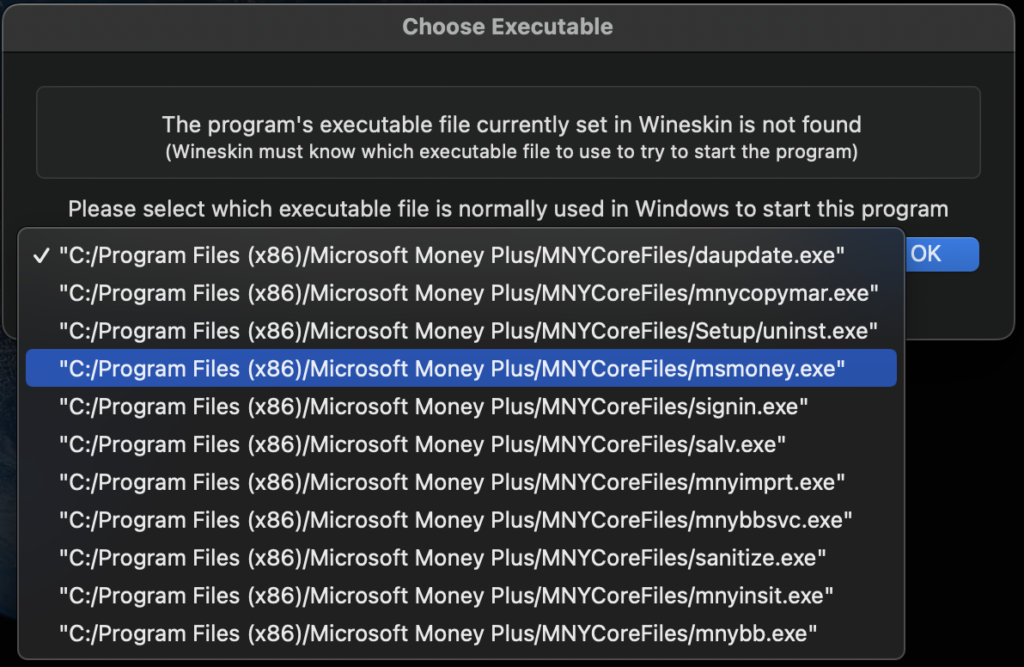
21. 6.の画面に戻ったら、Wineskinを終了する。
22. Launchpadまたは3.で確認したフォルダから、「Microsoft Money」を起動する。
以上



コメント