MacでWindowsアプリを利用したいユーザーも多いと思います。
MacのCPUがIntel製の頃は、BootCampやPararelles、VMware Fusion、VirtualBoxなどを利用してPCと同じIntel版Windowsを導入できました。
CPUがAppleシリコンに変わったあとは、PararellesやVMware Fusionが対応しましたが、Intel版Windowsを導入できず、Arm版Windowsを導入する必要がありました。しかし、CPUの違いから、普及しているIntel版Windows向けのアプリを利用できない状態でした。
時間が経過し、Arm版WindowsでIntel版Windowsのアプリがサポートされるようになり(一部除く)、AppleシリコンのMacでWindowsを利用する環境が整いました。
この記事では、AppleシリコンMacにVMware Fusion Playerを利用してWindows 11を導入する手順をまとめています。
VMware Fusion PlayerでWindows 11を導入する方法
導入環境
今回導入した環境は以下のとおりです。
- MacBook Pro 14インチ、M1 Pro、メモリ32GB
(メモリは標準の16GBでも大丈夫です) - macOS Sonoma 14.1.2
- VMware Fusion Player 13.5.0
導入方法
VMware Fusion Playerは予め導入されているものとします。
- VMware Fusion Playerを起動し、メニューバーから[ファイル] > [新規…]を選択する。
- 以下の画面が表示されたら、インストール方法を選択し、[続ける]ボタンを押す。
(画面例は、ダウンロードを選択。USBなどのメディアを使う場合は、手順3〜7が異なります。)
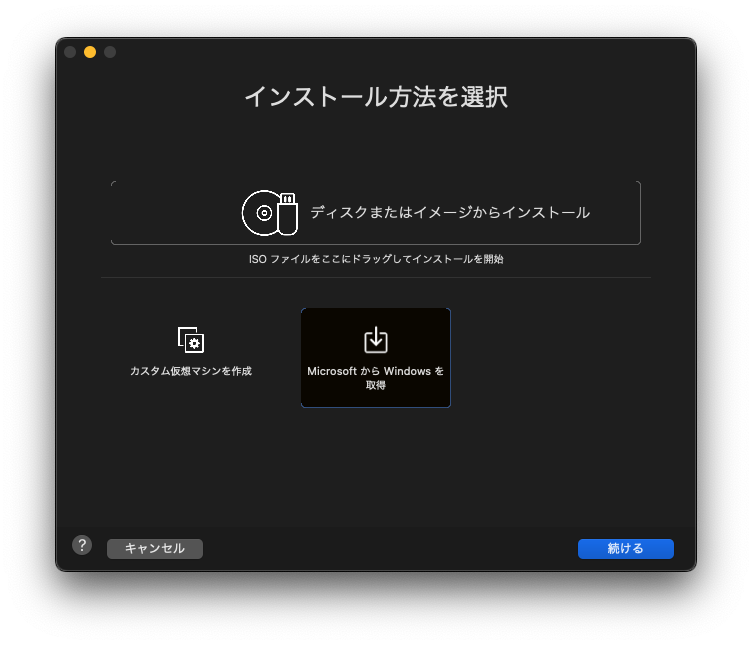
- 以下の画面で[続ける]ボタンを押す。
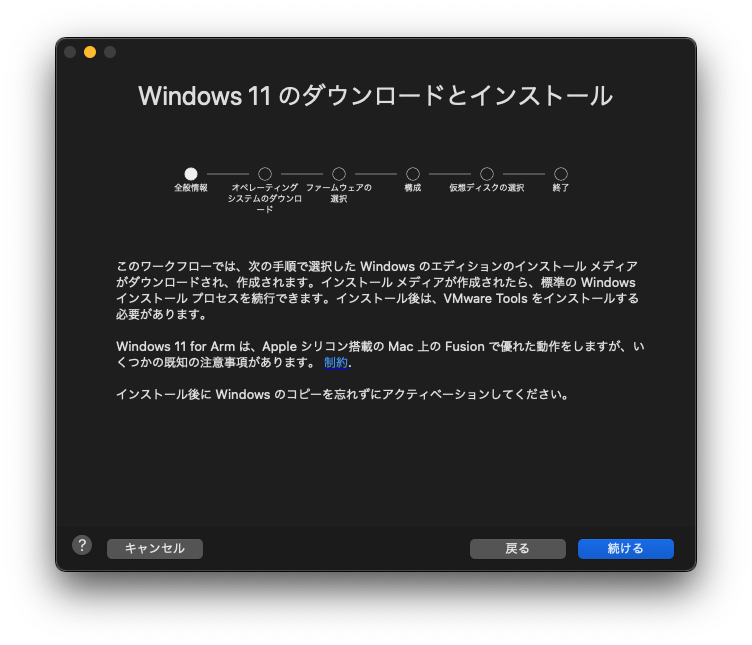
- 以下の画面で、Edition(通常はProfessional)、Language(通常はJapanese(ja-jp))を選択し、「Windowsのダウンロード」ボタンを押す。
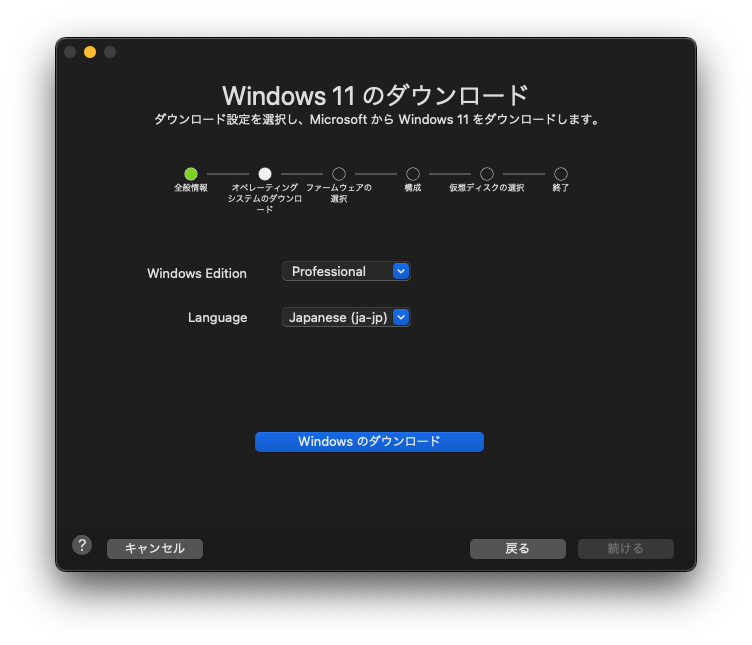
- Windows 11のダウンロードが始まる(下図左)。
ダウンロードが終わったら下図右の画面になり、[続ける]ボタンを押す。
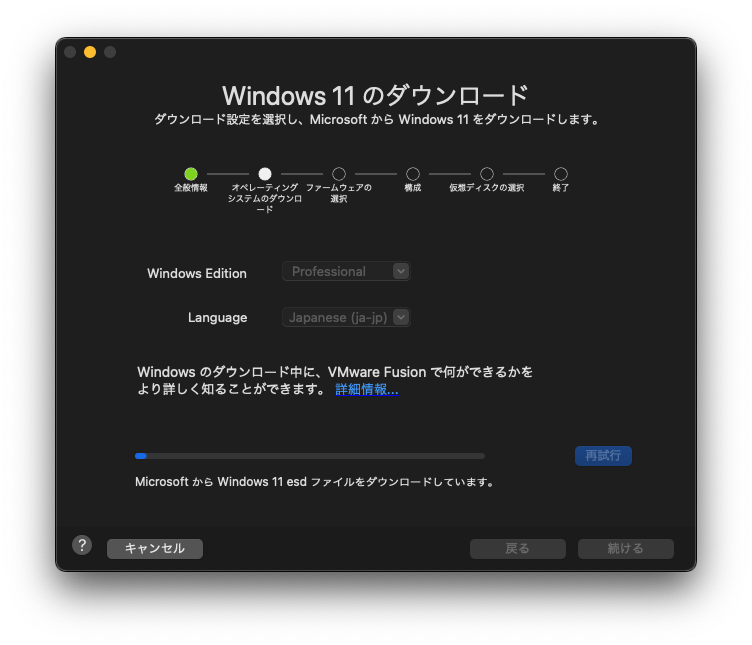
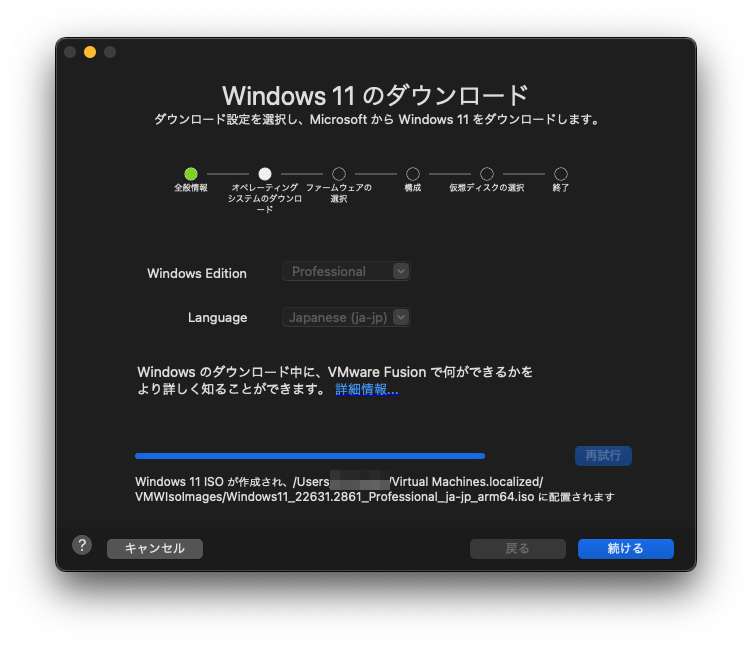
- 下図左の画面が出たら、「UEFIセキュアブート」にチェックを入れ、[続ける]ボタンを押す。
下図央の画面で、画面のように選択、パスワードを設定し、[続ける]ボタンを押す。
下図右の画面で、画面のように選択し、[続ける]ボタンを押す。
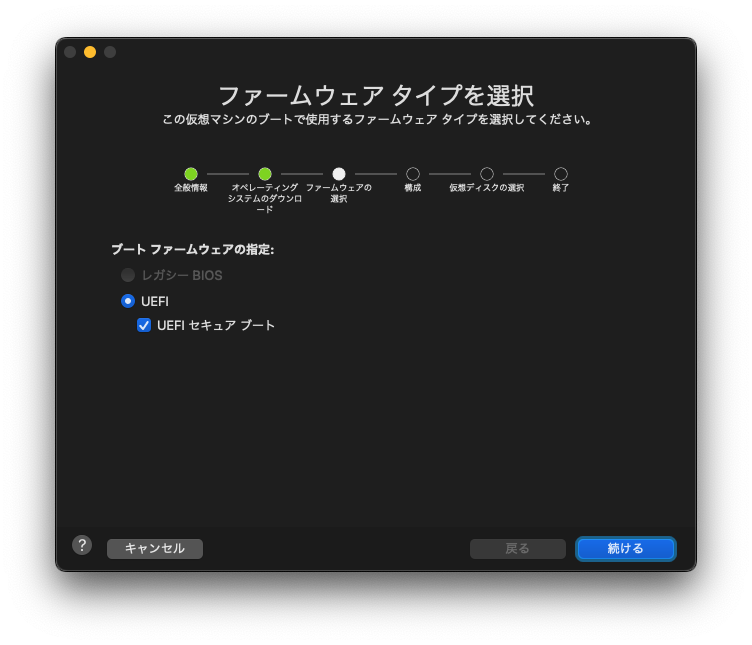
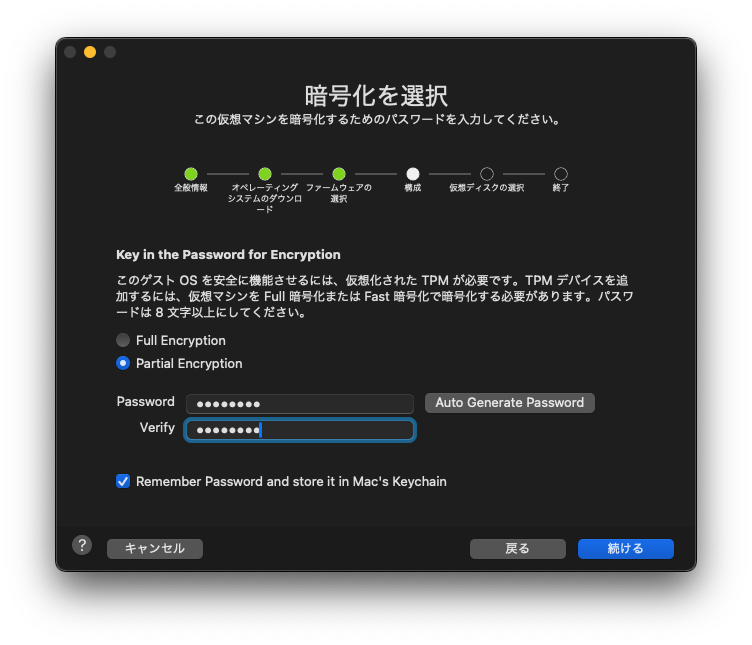
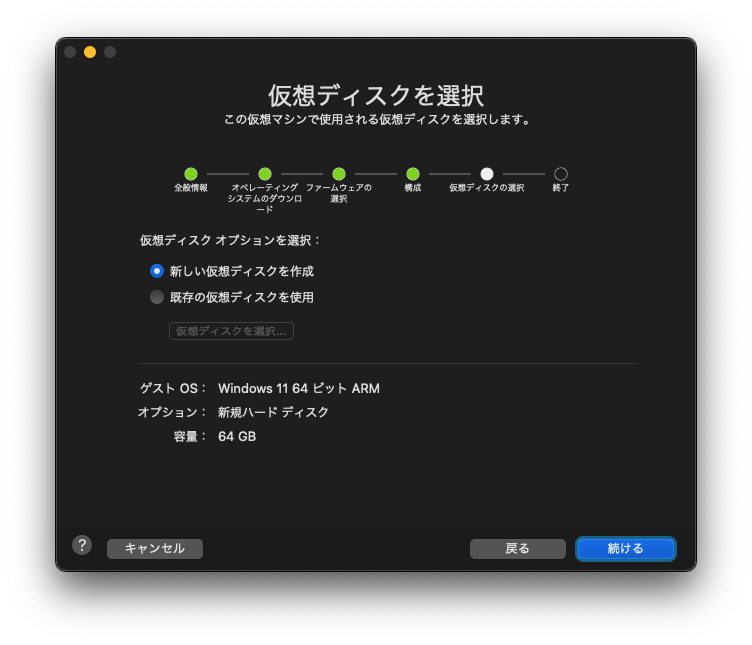
- 下図左の画面が出たら、[終了]ボタンを押す。
下図右のダイアログが出るので、仮想マシン名を決めて[保存]ボタンを押す。
([保存]ボタンを押す前に、手順8を確認してください。)
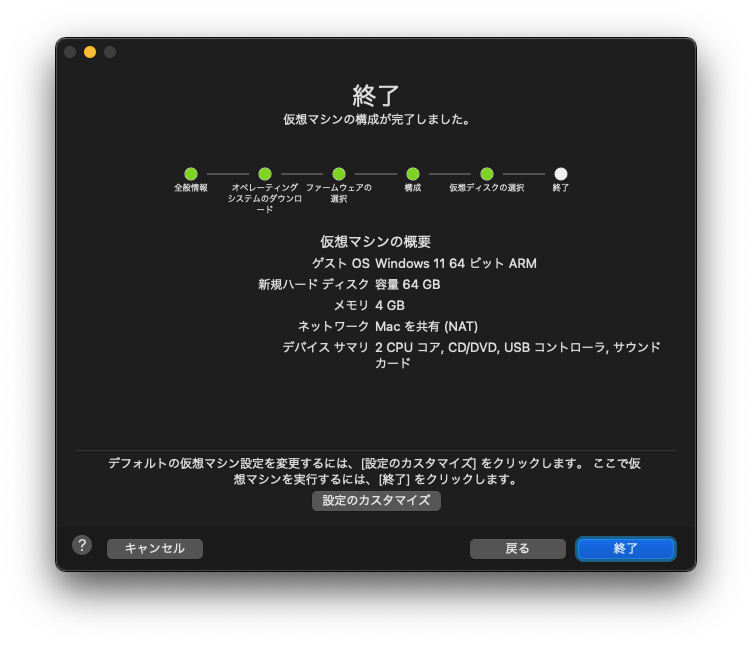
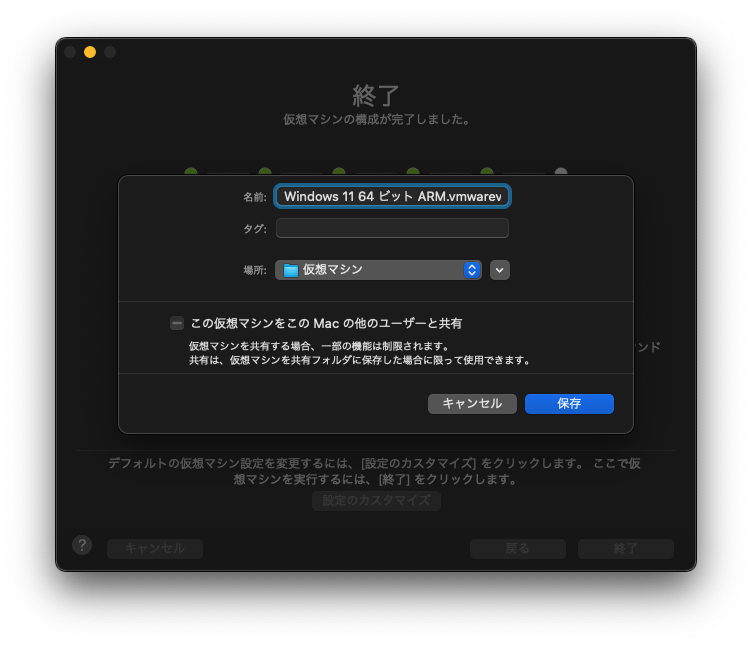
- 前の手順で[保存]ボタンを押すと自動で仮想マシンが起動し、下図左から下図右へ切り替わる。
下図右が表示されたら、すぐにEnterキーを押す(概ね3秒以内)。
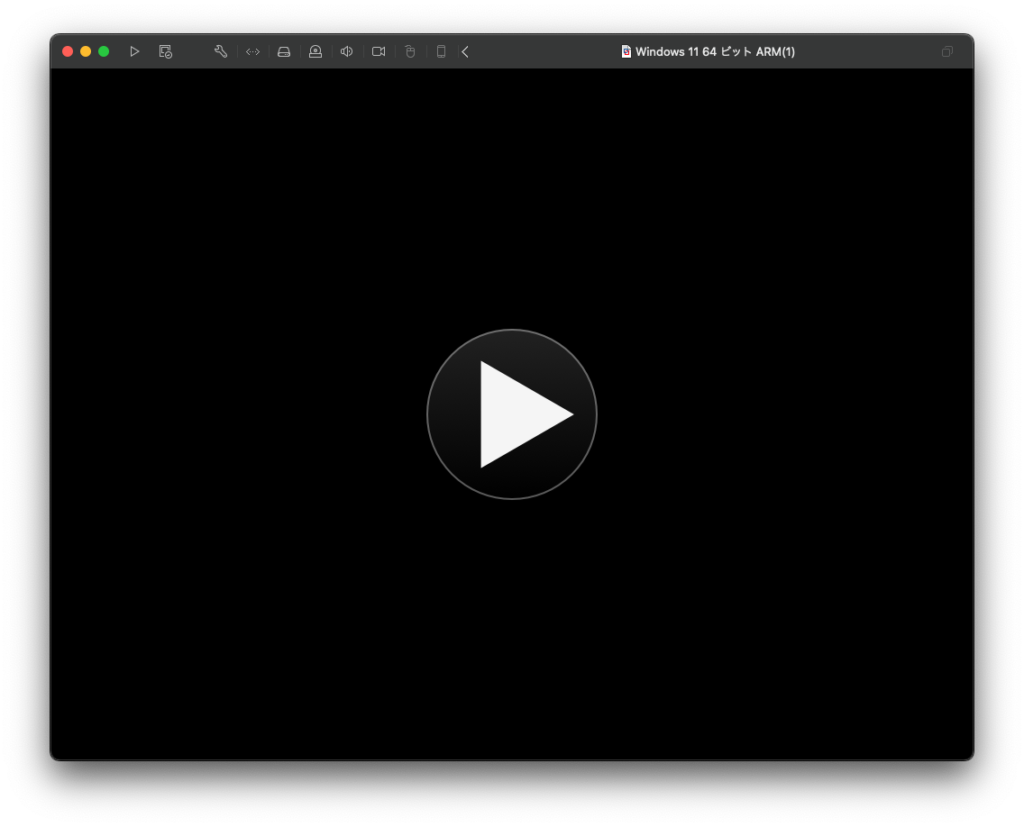
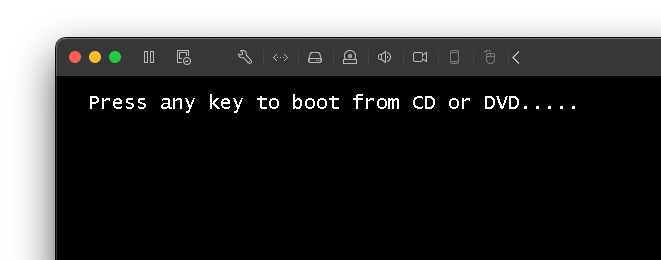
Enterキーを押すのが遅れた場合:
この手順でEnterキーを押すのが遅れると、以下のようなエラー画面が表示されます。
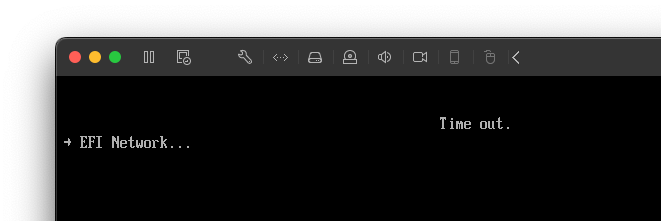
この場合、以下の手順でVMを再起動し、やり直します。
- メニューバーから[仮想マシン] > [シャットダウン]を選択(仮想マシンをシャットダウン)
- メニューバーから[仮想マシン] > [スタートアップ]を選択(仮想マシンを起動)
- 下図が表示され、Windows 11のセットアップが始まるため、進める。
(Windows 11自体のセットアップは、ここでは省略します)
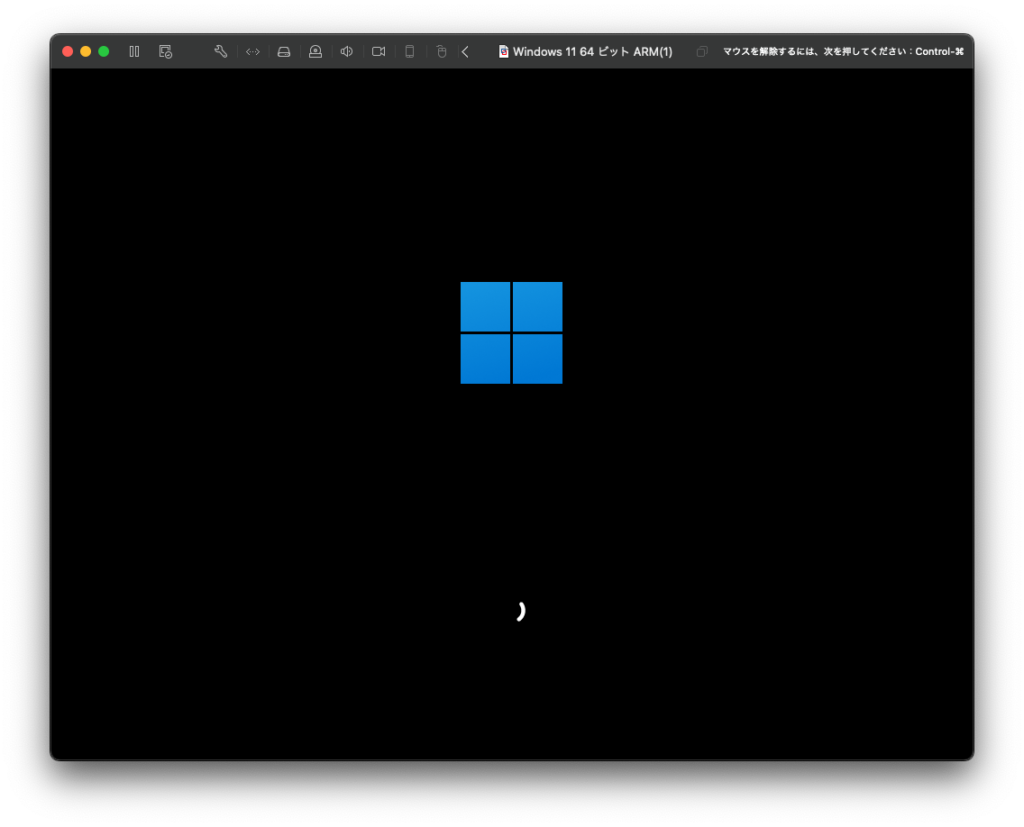
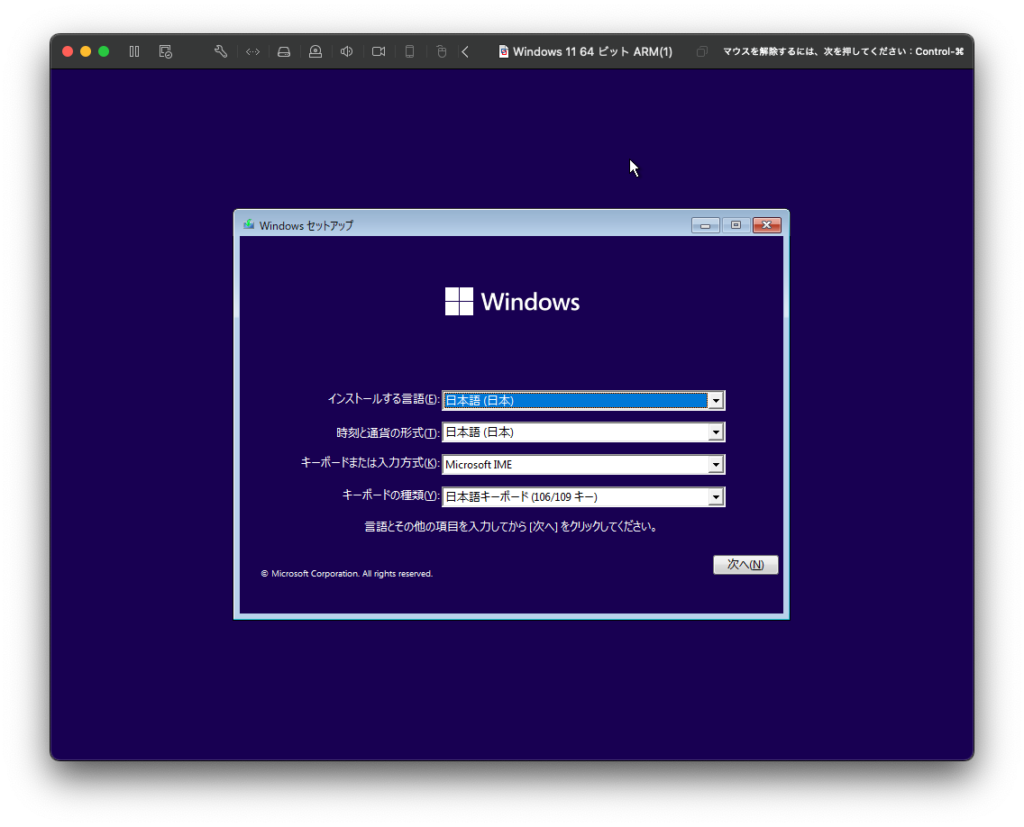
- Windows 11のセットアップが完了したら、Windows 11が起動した状態で、メニューバーから[仮想マシン] > [VMware Tools のインストール]を選択し、VMware Toolsを導入する。
以上で完了です。
おわりに
VMware Fusion PlayerでWindows 11を導入する手順をまとめました。
▼関連記事


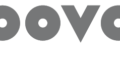
コメント