MacBookをクラムシェルモードで利用するユーザーも多いと思いますが、時々クラムシェルモードで動かなくなるトラブルがあったりします。
トラブルにあったときの対処例としてまとめておきます。
クラムシェルモードの環境(以前からの更新)
てすは、以前は、ティスプレイなど、ありものを利用していたので、AirPlayでディスプレイ表示をさせていました。
ディスプレイなどを更新したので、現在の構成は以下のようなものです。
- MacBook Pro(M1 Pro、14インチ、2021年モデル)
- HHKB Professional 2
- Magic TrackPad(第3世代)
- ディスプレイ DELL U3219Q
- スピーカー Macbook内蔵またはGoogle Home mini(BTスピーカーとして利用)
※BT: Bluetooth - 無線LAN 802.11ac
接続方法
ディスプレイのU3219Qは、Thunderbolt対応なので、MacBookから、Thunderbolt対応ケーブル(U3219Q付属)1本でディスプレイ出力、電源供給が可能になりました。
図にすると以下のような感じです。
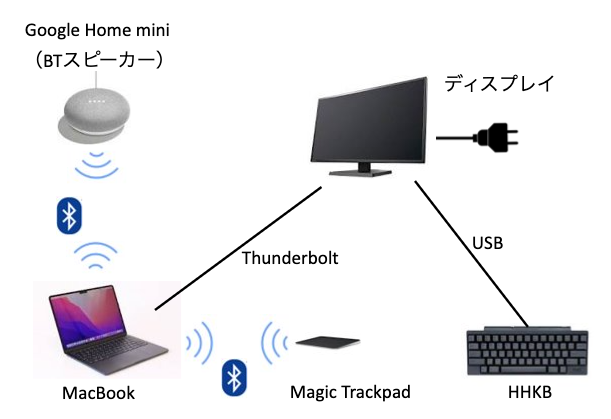
電源は、ディスプレイのみにあります。また、ディスプレイはUSBハブにもなっており、ケーブルワークも至ってシンプルです。
Magic Trackpadの充電時は、ディスプレイからUSB-Lightningケーブルでつなぎます。
トラブル対処
この環境で利用しているときに、時々トラブルもあります。トラブルに対する対処方法も合わせてまとめます。
MacBookがスリープなどからの復帰時にディスプレイを認識しないことがある
MacBookを起動したり(再起動含む)、スリープから復帰させたりするとき、USBとしては認識する(充電ができる、キーボードを認識する)が、ディスプレイを認識しないことがあります。
こういうときは、Thunderboltケーブルのディスプレイ側を、一度抜き差しすることで解決することが多いです。
※ThunderboltケーブルのMacBook側を抜き差ししても解決しません。
これで解決しなければ、一度すべてを切り離し、MacBookを定期メンテナンスと同じようにクリアして再接続すると、ほぼ解決するでしょう。
Google Home mini(BTスピーカー)が切れる
Google Home miniのBT接続が不安定になり、切断されることがあります。
大抵は、MacBookの操作でGoogle Home miniへ接続すると解決します。
再接続で解決するなら楽で良いのですが、たまにMagic Trackpadの動作が不安定になったり、Google Home miniへ再接続できなくなったりすることがあります。
この場合は、Google HomeアプリなどでGoogle Home miniのBTペアリングをクリアし、再度ペアリングして接続する必要があります。
Google Home miniのBT接続が安定すると、Magic TrackpadのBT接続も自動的に安定します。
おわりに
クラムシェル環境の構成一案と、トラブル時の対処についてまとめました。
▼関連記事






コメント